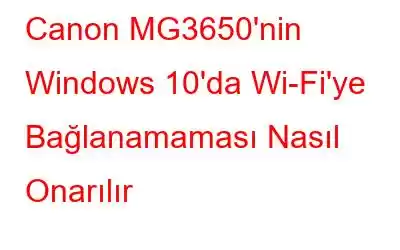Canon Kablosuz yazıcılar, çalışana kadar belge yazdırmanın harika bir yoludur. Ancak Canon MG3650 ve Pixma MG3650'ler kablosuz yönlendiriciye bağlanmayı bıraktığında işler sorunlu hale geliyor. Yani siz de benzer bir sorunla karşılaşıyorsanız veya yazıcınız Wi-Fi'ye bağlı olmasına rağmen bilgisayar bulamıyorsa doğru yerdesiniz.
Bugün bu yazımızda nedenlerini tartışacağız. sorun ve Canon MG3650 Wi-Fi çalışmıyor sorununun nasıl çözüleceği hakkında bilgi için.
Okuyucularımız için önemli bir nota başlamadan önce:
Bu tür sorunları önlemek için optimize edilmiş bir Wi-Fi kullanarak ve temiz PC önerilir. Bunu gerçekleştirmek için piyasada farklı yardımcı programlar mevcuttur. Ancak bizim için Gelişmiş PC Temizleme, tüm optimizasyon araçlarını tek bir yerde sunduğundan en iyi ayarlama yardımcı programıdır. Bu konuda daha fazla bilgi edinmek için kapsamlı incelemeyi okuyun.
Gelişmiş PC Temizleme'yi İndirin
Buna ek olarak, en iyi PC Optimizasyon ve Temizleme Yardımcı Programları hakkında daha fazla bilgi edinmek istiyorsanız önceki yazımızı okuyun.
Hadi başlayalım.
Yazıcının Wi-Fi'ye Bağlanmasının Ancak Bilgisayarın Onu Bulamamasının Nedenleri
- Yazıcı sürücüsü yanlış bağlantı noktasıyla yapılandırılmış
- Kurulum sırasında hatalı bir erişim noktası seçildi
- 3. taraf güvenlik aracı veya güvenlik duvarı yazıcı yazılımına müdahale ediyor
- Kablolu bağlantı durumunda, USB bir sorun.
Canon MG3650'nin Windows 10'da Wi-Fi'ye Bağlanmamasını Düzeltmenin 7 Yolu
Yöntem 1 – Ağ Bağlantısını Yeniden Başlatın
Teknik ayrıntılara dalmadan önce olası suçluları ortadan kaldıralım –
- Yazıcının sisteminizle aynı kablosuz ağa bağlı olduğundan emin olun. < li aria-level="1">Kablolu bağlantı kullanıyorsanız, kablonun iyi durumda olduğundan emin olun ve ardından yazıcınızı yeniden başlatın, ardından ağ bağlantısını başlatın.
Not: Bunu yapmanın en kolay yolu yönlendirici/modem kablosunu çıkarıp takmaktır. Buna ek olarak, ev ağını sıfırlamak için sıfırlama düğmesini bile kullanabilirsiniz.
Ağ ayrıntılarınız yoksa veya ağ ayarlarından emin değilseniz, bunları sıfırlamaktan kaçının.
Yöntem 2 – Yazıcı Sorun Gidericisini Kullanın
Windows 10 akıllı bir işletim sistemidir ve kullanıcılara yardımcı olmak için yerleşik sorun giderme olanağı sunar rs'yi kullanarak çeşitli sorunları tespit edip düzeltebilirsiniz. Bu nedenle Canon yazıcı sorunlarını çözmek için Yazıcı Sorun Giderici'yi kullanacağız. Kullanmak için aşağıdaki adımları izleyin:
1. Windows arama çubuğuna Sorun Giderici yazın. Sorun giderme ayarları'nı seçin.
2. Daha sonra sol bölmeden Sorun Gider'i seçin > Ek sorun gidericiler'i seçin
3. Burada Yazıcı seçeneğini arayın, seçin ve Sorun gidericiyi çalıştır'a tıklayın
4. İşlemin bitmesini bekleyin. Sorun giderici yazıcı sürücüsünde herhangi bir sorun bulursa size bu düzeltmeyi uygulama, ona tıklama ve işlemi onarmak için ekrandaki talimatları izleme seçeneği sunar.
5. Sistemi yeniden başlatın. Canon MG3650 Wi-Fi'nin çalışmaması sorunu artık çözülmüş olmalı. Değilse, bir sonraki adıma geçelim.
Yöntem 3 – 3. taraf güvenlik aracını devre dışı bırakın
Sistemi ve verileri kötü amaçlı yazılımlardan ve diğer kötü amaçlı yazılımlardan korumak için genellikle antivirüs araçları tarafından alınan sıkı güvenlik önlemleri saldırılar Wi-Fi yazıcıların çalışmasına müdahale eder. Bu nedenle, durumun böyle olmadığından emin olmak için güvenlik duvarını devre dışı bırakmanızı ve güvenlik paketini kaldırmanızı öneririz. Bu, yazıcının Wi-Fi'ye bağlanmaması ve Canon Pixma MG3650 sorununun çözülmesine yardımcı olacaktır.
Güvenlik uygulamasını kaldırmak için Windows için en iyi Kaldırma yöneticisini kullanabilir veya manuel adımları uygulayabilirsiniz:
Yöntem 4 – Canon ve Wi-Fi Sürücüsünü Güncelleyin
Güncel olmayan ve bozuk sürücüler birçok sorunun en büyük nedenidir Windows sorunları. Sorun yaratmadıklarından emin olmak için burada hem Canon yazıcıyı hem de Wi-Fi Sürücüsünü güncelleyin. Üreticinin sitesini ziyaret ederek bunu manuel olarak yapabilirsiniz. Ancak tüm bu zorluklarla uğraşmak istemiyorsanız Windows için en iyi sürücü güncelleyici olan Smart Driver Care'i kullanın.
1. Smart Driver Care'i indirin ve yükleyin
2. En iyi sürücü güncelleyiciyi çalıştırın.
3. Şimdi Tara'yı tıklayın ve taramanın bitmesini bekleyin.
4. İşiniz bittiğinde, Sürücüyü Güncelle seçeneğine basarak hem Wi-Fi hem de Canon sürücülerini güncelleyin.
Not: Güncel olmayan tüm sürücüleri tek seferde güncellemek istiyorsanız Pro sürümüne yükseltmeniz gerekir.
5. Sistemi yeniden başlatın ve ardından yazıcıyı ağa bağlamayı deneyin. Herhangi bir sorunla karşılaşmazsınız.
Yöntem 5 – Canon sürücüsünü DELDRV64.EXE aracılığıyla kaldırın
Şu ana kadar adımlardan hiçbiri işe yaramadıysa, Canon teknisyenleri tarafından kullanılan sorun giderme yöntemini kullanmayı deneyin. .
Not: Aşağıda açıklanan adımları takip etmek için yazıcı sürücüsünü kaldırmanız, WEP anahtarını yazıcıya takmanız ve ardından Canon sürücüsünü resmi sayfadan yeniden yüklemeniz gerekir.
Bu, Canon MG3650 cihazımın Wi-Fi sorununu çözmesine yardımcı olacaktır.
Bunun olmaması durumunda' işe yaramazsa kablosuz bağlantıyı kontrol etmeyi deneyin.
Yöntem 6 - Kablosuz Ağ Bağlantısını Kontrol Edin
Kablosuz bağlantıyla ilgili sorunlar Canon yazıcınızın Wi-Fi'ye bağlanmasını da engeller. Sorunun bağlantıdan kaynaklanmadığını doğrulamak için aşağıdaki ipuçlarını deneyin:
Yöntem 7 – Wi-Fi Ağını Yeniden Başlatın
Bazen en basit eylem, ciddi bir teknik sorunu çözmek için işe yarar. Şu ana kadar her şey hayal kırıklığı yarattıysa Wi-Fi'yi yeniden başlatmayı deneyin.
Son Düşüncelerimiz
Yazıcı, yönlendirici ve bağlantıyla ilgili sorunlarla karşılaştığımızda çoğu zaman en kolay çözümü, yani cihazı ve Wi-Fi'yi yeniden başlatmayı kaçırırız. Bununla birlikte, bir ağ sorunuyla karşılaştığınızda yapmanız gereken ilk şey Wi-Fi'yi yeniden başlatıp bağlanmayı denemektir. Bu işe yaramazsa teknik düzeltmelere geçebilirsiniz.
Canon MG3650 Wi-Fi bağlantı sorunlarının çözülmesine yardımcı olmak için derinlemesine araştırma yaptık ve uygulanabilir düzeltmeler sunmaya çalıştık. Umarız yazıyı okumaktan keyif almışsınızdır ve çözümü deneyeceksiniz. Yorumlar bölümünde hangi yöntemin sizin için işe yaradığını bize bildirin. Ayrıca başka bir teknik sorunu çözmemizi istiyorsanız lütfen bize bildirmekten çekinmeyin.
SSS –
Canon yazıcım neden Wi-Fi ağıma bağlanmıyor?
Canon MG3650 yazıcının Wi-Fi'ye bağlanmamasının birden fazla nedeni olabilir. Bunların en yaygın nedenleri aşağıda sıralanmıştır:
- Canon Pixma MG3650 varsayılan yazıcı olarak ayarlanmamış.
- Yazıcı açık değil veya Wi-Fi'ye bağlı değil.
- Güvenlik duvarı bağlantı isteğini engelliyor.
- Güncel olmayan sürücü
Bu tür sorunların tümünü çözmek için Windows'u ayarlamanız ve optimize etmeniz gerekir. Bunun için en iyi Windows iyileştiricisi olan Gelişmiş PC Temizleme'yi kullanabilirsiniz. Ancak sürücüleri güncellemek için bağımsız bir araç arıyorsanız, etkili bir tek tıklamayla sürücü güncelleyici olan Akıllı Sürücü Bakımı'nı kullanmayı deneyin.
Kablosuz yazıcım neden Wi-Fi'ye bağlanmıyor?
Kablosuz yazıcınız Wi-Fi'ye bağlanamadığından öyle görünüyor ki –
Bu sorunları düzeltmek için Yazıcı Sorun Giderici'yi çalıştırmayı, Kablosuz Bağlantıyı Kontrol Etmeyi, Wi-Fi'yi Yeniden Başlatmayı ve güncel olmayan yazıcı sürücülerini güncellemeyi deneyebilirsiniz.
Canon yazıcımı nasıl çalışır duruma getirebilirim? yeni yönlendiricimi tanıdınız mı?
Canon Yazıcıyı yeni yönlendiriciye bağlamak için aşağıdaki adımları izleyin:
1. Yazıcıyı açın
2. Ana ekrandan Kurulum > Ayarlar > Cihaz ayarları > LAN ayarları > Kablosuz Doğrudan > Kablosuz Doğrudan etkin / devre dışı öğesini seçin.
3. AÇIK'ı seçin. cl tarafından istendiğinde eylemi onaylayın Evet.
4. Aşağıdakiler gibi gerekli ayarları yapın:
- Yazıcı tanımlayıcı (SSID).
- Güvenlik ayarı.
- Şifre.
5. Artık yazıcınıza bağlanan Wi-Fi uyumlu cihazın adını göreceksiniz.
Okunma: 0