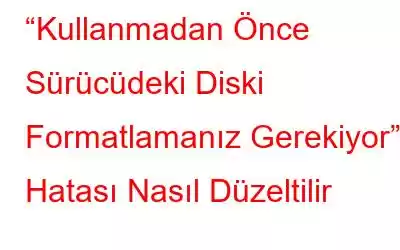Birçoğumuz zaman zaman bilgisayar verilerini yedeklemek için harici sabit diskler kullanırız. Peki ya harici sabit sürücünüzü kullanmaya başlar başlamaz "Kullanmadan önce sürücüdeki diski biçimlendirmeniz gerekiyor" hata mesajını alırsanız? Bazı kullanıcılar SD hafıza kartlarını ve flash sürücüleri kullanırken de benzer sorunlarla karşılaştı.
Bu sorunla karşılaşıyorsanız sürücüyü hemen biçimlendirmeyin. Bunun yerine, bu sorunu hızla aşmanıza yardımcı olabilecek en iyi beş yöntemi deneyin. Ama önce bu konuyu kafamıza koyalım. İstediğiniz zaman sizinle alakalı olan kısma geçebilirsiniz.
“Sürücüdeki Diski Kullanmadan Önce Formatlamanız Gerekiyor” Hatası Nedir?
Yukarıda belirtilen hata, harici bir sabit sürücüyü çıkardığınızda ortaya çıkabilir, Güvenle Kaldır seçeneği olmayan SD kart veya USB sürücü. Çünkü böyle bir durumda sürücünüz bozulabilir ve okunamaz hale gelebilir. Ancak bazen sorun daha derin olabiliyor.
Neden “Sürücüdeki Diski Kullanmadan Önce Formatlamanız Gerekiyor” Hatası Oluşuyor?
- Depolama aygıtınız veya bilgisayarınız virüs bulaşmış.
- Harici depolama cihazının dosya sistemi Windows ile uyumlu değil.
- Harici sürücüde bozuk sektörlerin varlığı.
- Depolama cihazında ani bir elektrik kesintisi yaşandı.
"Kullanmadan Önce Sürücüdeki Diski Formatlamanız Gerekiyor" Sorunu Nasıl Düzeltilir?
1. Sürücü Harfini Değiştirin
Burada birçok kullanıcının "Kullanmadan önce sürücüdeki diski biçimlendirmeniz gerekiyor" hatasını aşmasına yardımcı olan basit bir adım bulunmaktadır. Sürücü harfini değiştirmek için aşağıda belirtilen adımları izleyin –
1. Windows + R tuş bileşimine basarak Çalıştır iletişim kutusunu açın, diskmgmt.msc yazın ve Enter tuşuna basın.
2. Sürücü harfini değiştirmeniz gereken birime sağ tıklayın.
3. Sürücü Harfini ve Yollarını Değiştir'e tıklayın.
4. Bir sürücü harfi atayın ve Tamam'a tıklayın.
Hatanın devam edip etmediğini kontrol edin. Cevabınız evet ise bir sonraki adıma geçin.
2. Bilgisayarınızı Antivirüs Aracını Kullanarak Tarayın
Sabit diski doğru yüklediğinizden eminseniz ve bundan sonra bile “Kullanmadan önce sürücüdeki diski biçimlendirmeniz gerekir” mesajını alıyorsanız bilgisayarınıza virüs bulaşmış olma ihtimali vardır. O Bu durumda en iyi seçenek bilgisayarınızı bir Antivirüs aracıyla taramak olacaktır.
Örneğin T9 Antivirus mevcut en iyi Antivirüs araçlarından biridir. Tweaking Technologies tarafından tasarlanan ve geliştirilen bu hafif antivirüs, her türlü kötü amaçlı yazılım, virüs, sıfır gün ve diğer kötü amaçlı tehditleri uzak tutabilir.
İşte T9 Antivirus'ün Dikkate Değer Yönlerinden Bazıları- Kötü Amaçlı Yazılım Koruması, Açıklardan Yararlanmaya Karşı Koruma, Web Koruması ve Güvenlik Duvarı Koruması gibi gelişmiş koruma modları.
- Gelişmiş tarama motoru buluşsal yöntemler ve devasa kötü amaçlı yazılım veritabanı. Gizli tehditleri tespit etmek için Hızlı, Derin ve Özel Tarama modları gibi birden fazla tarama moduyla birlikte gelir.
- Kullanıcıların kötü amaçlı web sitelerine önceden erişmesini önlemek için Web ve Güvenlik Duvarı Koruması . Güvenlik Duvarı Koruması, gelen trafiği analiz eder, sizi olası güvenlik açıklarına karşı korur ve yüklü uygulamalar için internet erişimini kontrol etmenizi sağlar.
Sanal bir makinede kötü amaçlı yazılım ararken T9 Antivirus, kötü amaçlı yazılımların %96,5'inden fazlasını başarıyla algıladı. Ayrıca 900'den fazla kötü amaçlı yazılım türü tetiklendi. Daha sonra Derin Tarama çalıştırıldı. Antivirüs biraz zaman alsa da Truva Atlarını, virüsleri, solucanları, casus yazılımları ve diğer kötü amaçlı tehditleri tespit edebildi.
T9 Antivirus Nasıl Kullanılır?1. T9 Antivirus'ü indirin, yükleyin ve çalıştırın.
2. Sol taraftaki büyüteç simgesine tıklayın ve bir tarama modu seçin.
3. Bilgisayarınızın verilerine bağlı olarak T9 Antivirus biraz zaman alabilir.
4. Tarama bittiğinde karantinaya almak istediğiniz enfeksiyonları seçebilirsiniz.
T9 Antivirus, fiyatlandırması, özellikleri, artıları ve eksileri hakkında daha fazla bilgi edinmek için T9 Antivirus incelememize göz atabilirsiniz.
3. Farklı Bir USB Bağlantı Noktası/PC/İşletim Sistemi Kullanmayı Deneyin
Diskinizi başka bir USB bağlantı noktasına bağlamayı deneyebilir ve ona erişip erişemediğinizi kontrol edebilirsiniz. Yalnızca farklı bir USB bağlantı noktası değil, başka bir bilgisayarı veya hatta macOS gibi farklı bir işletim sistemini deneyin ve orada sabit diskin düzgün çalışıp çalışmadığını kontrol edin. Diyelim ki sabit disk bir macOS'ta gayet iyi çalışıyor; bu, sabit diskinizin Windows'un okuyamadığı bir dosya sistemine sahip olduğu anlamına gelir. Eğer bununla uğraşıyorsanız, Windows'ta Mac formatlı sürücüleri okumanın en iyi yolları hakkındaki yazımıza göz atmayı düşünün.
4. CHKDSK'yi kullanın
CHKDSK komutu, belirli bir birim için durum raporunun görüntülenmesine ve sorunların çözülmesine yardımcı olabilir. Ve birçok kullanıcı tarafından bildirildiği gibi, "Kullanmadan önce sürücüdeki diski biçimlendirmeniz gerekiyor" hatasını düzeltmeye de yardımcı olabilir. CHKDSK komutunu kullanmak için –
1. Windows arama çubuğuna CMD yazın.
2. Sağ taraftan Yönetici olarak çalıştır'ı seçin.
3. Komut İstemi penceresi göründüğünde chkdsk (sürücü harfi): /f yazın. Yani sorunlu sürücü G sürücüsü ise komut chkdsk G: /f
4 olacaktır. Enter tuşuna basın ve işlemin tamamlanmasını bekleyin.
İşlem tamamlandıktan sonra bilgisayarınızı yeniden başlatın; sorunu çözebilmeniz gerekir.
5. Disk Sürücüsünü Güncelleyin/Yeniden Yükleyin
Aygıt sürücünüzün, yani “Disk sürücüleri” sürücüsünün güncel olup olmadığını da kontrol edebilirsiniz. Bazı durumlarda yeniden yüklemeniz de gerekebilir. Güncel olmayan sürücüleri güncellemenin basit bir yolunu anlatalım. Gelişmiş Sürücü Güncelleyici gibi bir sürücü güncelleme aracı kullanabilirsiniz.
Gelişmiş Sürücü Güncelleyici Nasıl Faydalıdır?Sabit disk sürücünüzün sürücüsünün güncel olmadığı bir senaryoda, güncel olmayan sürücüyü anında tanımlayabilecek bir araca ihtiyacınız vardır. Gelişmiş Sürücü Güncelleyici bunu sizin için yapar. İkinci olarak, normal şartlarda, bir şeyler ters gittiğinde sürücüyü geri alamayabilirsiniz veya sürücü taramalarını istediğiniz zamana programlayamazsınız. Gelişmiş Sürücü Güncelleyici bu özelliklerin her ikisiyle de yüklü olarak gelir. Bu araç hakkında daha fazla bilgi edinmek ister misiniz? Gelişmiş Sürücü Güncelleyici incelememize göz atın.
Gelişmiş Sürücü Güncelleyici Nasıl Kullanılır?1. Gelişmiş Sürücü Güncelleyiciyi indirin, yükleyin ve çalıştırın.
2. Şimdi Taramayı Başlat düğmesine tıklayın.
3. Tarama tamamlandıktan sonra güncel olmayan sürücülerin bir listesini göreceksiniz. Disk Sürücünüzün yanındaki onay kutusuna tıklayın, onu seçin ve mavi renkli Sürücüyü Güncelle düğmesine tıklayın.
İşte bu! Disk Sürücüsü sürücünüzü başarıyla güncellediniz. Artık “Kullanmadan önce sürücüdeki diski biçimlendirmeniz gerekiyor” hatasını hâlâ alıp almadığınızı kontrol edebilirsiniz.
Sonlandırılıyor
İşte, işte bu! Bu beş yöntemi deneyin ve aşağıdaki yorumlar bölümünde yukarıdakilerden hangisinin sizin için işe yaradığını bize bildirin. Bu tür sorun giderme içeriklerinin daha fazlası için WeTheGeek'i okumaya devam edin. Bizi Facebook ve Twi'de de bulabilirsiniz tter, YouTube, Instagram, Flipboard ve Pinterest.
Okunma: 0