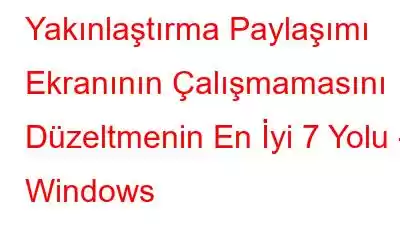Pandemi nedeniyle hepimiz evden çalışmak ve ekran paylaşımı ve video konferans için Zoom'u kullanmak zorunda kalıyoruz. Ancak Zoom paylaşım ekranı çalışmayı durdurduğunda işler zorlaşıyor. Siz de Zoom masaüstü paylaşım hatasıyla karşılaşıyorsanız, ekran paylaşımı sorununu çözmek için işte 7 kolay düzeltme.
Yakınlaştırma Paylaşımı Ekranının Çalışmamasını Çözmek İçin 7 Düzeltme – Windows 10 – 2021:
Doğru çözümü bulmak için her adımı izleyin ve Zoom ekran paylaşımı sorununu çözecek doğru çözümü bulun.
Düzeltme 1 – Yakınlaştırma ayarlarını kontrol edin
Uygulama ayarları yanlış olduğunda, Zoom'da birden fazla ekran paylaşımı ve bilgisayar ses sorunlarıyla karşı karşıya kalırsınız. Bu nedenle Zoom'daki ekran paylaşımı sorununu çözmek için ayarları yeniden yapılandırmayı deneyelim.
1. Yakınlaştır'ı açın > dişli simgesini tıklayın.
2. Sol bölmede bulunan Ekranı Paylaş seçeneğine basın > Tüm uygulamaların uzaktan kontrolünü etkinleştir'in yanındaki kutuyu seçin.
Not: Seçeneği etkinleştirmek için Zoom'u yönetici olarak çalıştırmanız gerekir.
3. Ardından Gelişmiş'i tıklayın.
4. Ekran paylaşımınızı saniye başına kare sayısıyla sınırla seçeneğini seçin ve değeri değiştirin.
Not: Yeni değer 10'un altında olmalıdır.
5. İşiniz bittiğinde Ayarlar penceresinden çıkın ve ardından ekranı paylaşmayı deneyin. Bu işe yaramazsa katılımcıların ekran paylaşımının etkin olup olmadığını kontrol edin. Bu ayar devre dışı bırakılırsa katılımcılar, Toplantı sahibi devre dışı bırakılan katılımcı ekran paylaşımı mesajıyla karşılaşır.
6. Bu masaüstü paylaşım sorununu düzeltmek için Ekranı Paylaş düğmesi > Gelişmiş Paylaşım Seçenekleri'ni tıklayın.
7. Ardından, Kimler paylaşabilir?
Ek İpucu
altında Tüm Katılımcıların seçildiğinden emin olun. İpucu: Zoom'u bir Android veya iOS cihazında kullanıyorsanız Daha Fazla > Ayarlar > Katılımcıların Ekran Paylaşımı'na geçiş yapmasına izin ver'i tıklamanız gerekir.
8. Bu sayede Zoom'daki ekran paylaşımı ve siyah ekran sorununu çözebilirsiniz.
Düzeltme 2 – Grafik Sürücüsünü Güncelleyin
Ayarları yeniden yapılandırdıktan sonra bile Zoom'daki ekran paylaşımı çalışmıyorsa, öyle görünüyor ki Arızalı bir grafik sürücüsünü çalıştırıyorum. Bu nedenle, siyah ekran görüntüsünü düzeltmek ve ekranı yakınlaştırmak için sh Sorun varsa sürücüyü güncellememiz ve yardımcı olup olmadığına bakmamız gerekiyor.
En son sürücüyü üreticinin sitesinden manuel olarak indirebilirsiniz. Ancak zamanınızın kısıtlı olduğunu düşünüyorsanız veya kendinize güvenmiyorsanız Akıllı Sürücü Bakımı ile sürücüyü otomatik olarak güncelleyin.
Akıllı Sürücü Bakımı, adından da anlaşılacağı gibi, sisteminizi güncel olmayan sürücülere karşı tarayan mükemmel bir sürücü güncelleme yardımcı programıdır. Smart Driver Care'i kullanırken işletim sistemleri, cihazlar ve diğerleri hakkında bilgi toplama konusunda endişelenmenize gerek yok. Bu araç tüm bunları kendi başına yapar, güncel olmayan sürücüleri bulur ve güncel olanları gösterir.
Ücretsiz sürümü kullanarak yalnızca bir avuç sürücüyü güncelleyebilirsiniz, ancak tam sürümle güncel olmayan tüm sürücüleri tek seferde güncelleyebilirsiniz. Üstelik 60 günlük para iade garantisiyle birlikte geliyor. Akıllı Sürücü Bakımı'nı şu şekilde kullanabilirsiniz:
1. Smart Driver Care'i indirip yükleyin
2. Windows için en iyi sürücü güncelleyiciyi çalıştırın.
3. Şimdi Taramayı Başlat'a tıklayın ve Smart Driver Care'in sistemi hatalı sürücülere karşı taramasını bekleyin.
4. Ücretli sürümü kullanıyorsanız, tüm sürücüleri bir kerede güncellemek için Tümünü Güncelle'ye basın. Ancak deneme sürümünü kullanıyorsanız her sürücünün yanındaki Sürücüyü Güncelle düğmesini tıklayarak her sürücüyü güncellemeniz gerekecektir.
5. Akıllı Sürücü Bakımı'nı kullanırken herhangi bir sorunla karşılaşırsanız, [e-posta korumalı] adresinden teknik ekibimizle iletişime geçin.
Güncel olmayan sürücüleri güncellemek, Zoom paylaşım ekranı ve siyah ekran sorunu için sağlam bir çözümdür. Bu yöntemin işe yaramaması durumunda bir sonraki düzeltmeye geçin.
Düzeltme 3 – İnternet Bağlantısını Kontrol Edin
İnternet bağlantınızı kontrol ederek kastettiğimiz, istikrarlı bir internet bağlantısı kullandığınızdan emin olmaktır. Bu önemlidir çünkü Zoom 800kbps'den daha düşük bir hıza sahip bir bağlantıda çalışamaz ve ekran paylaşımı için minimum 150kbps'ye ihtiyacınız vardır. İnternet hızınızın bu kadar olmaması veya bağlantının kopması durumunda internet bağlantı hızınızı artırmanız gerekmektedir.
Hızı artırmak için Wi-Fi bağlantınızı bir dakikalığına kapatıp açın. Ayrıca Wi-Fi yönlendiricisini daha yakına getirmenizi öneririz. Bu adımların her ikisi de hızı artırmaya yardımcı olacak ve aynı zamanda paket kaybını önleyerek internet bağlantısı kararlılığını artıracaktır.
Mobil kullanıcılar Airplane'i etkinleştirebilir bir dakikalığına ve daha sonra devre dışı bırakıp bunun yardımcı olup olmadığını görmek için devre dışı bırakın.
Düzeltme 4 – Ekranı paylaşmadan önce videoyu kapatın
Yukarıda açıklandığı gibi Yakınlaştırma internet bant genişliğine bağlıdır. Ayrıca, video konferans daha fazla bant genişliği tüketir; dolayısıyla Zoom paylaşım ekranı çalışmıyorsa videoyu durdurmayı ve ardından ekranı paylaşmayı deneyin. Bu işe yarayacaktır.
Not: Zoom odasına video açık olmadan girerseniz Zoom paylaşım ekranı sorunuyla karşılaşabilirsiniz, dolayısıyla bu sorunu çözmek için odadan çıkın ve Zoom'a yeniden katılın. Bunu yaparken Videomu kapat'ı ve ardından Toplantıya katıl'ı seçin. Bu, daha az bant genişliği kullanacak ve ekranı Zoom'da paylaşabileceksiniz.
Düzeltme 5 – Gerekli tüm izinleri etkinleştirin
Zoom uygulaması gerekli izinlere sahip değilse Zoom ekran paylaşımının çalışmama sorunlarıyla karşılaşabilirsiniz. Bu nedenle, Yakınlaştırma ekranı paylaşma sorunuyla karşılaşmamak ve ekran paylaşımı kontrolünü ele geçirmek için tüm izinleri etkinleştirmeniz gerekir.
Windows kullanıcılarının Windows arama çubuğuna Gizlilik Ayarları yazmaları gerekir. Daha sonra, Uygulama izinleri > izni seç > seçeneğine tıklamaları ve Masaüstü Uygulamalarına İzin Ver altında Zoom Meetings'in etkinleştirildiğinden emin olmaları gerekir.
Diğer Yakınlaştırma ayarları için aynı adımları tekrarlayın.
Mac kullanıcılarının Apple simgesi > Sistem Tercihleri > Güvenlik ve Gizlilik > Gizlilik > Ekran Kaydı > kilit simgesini tıklamaları > yönetici şifresini girmeleri > Zoom'un yanındaki kutuyu işaretlemeleri gerekir.
Android kullanıcılarının Ayarlar > Uygulamalar ve bildirimler'e gitmesi gerekir > Yakınlaştır > İzin'i seçin > Dokunma izni reddedildi altında > burada İzin Ver veya İzin Ver'i seçin yalnızca uygulamayı kullanırken.
Diğer tüm izinler için adımları tekrarlayın .
iOS kullanıcıları Ayarlar > Yakınlaştır > tüm izinleri açın
İşte bu kadar, Şimdi Zoom'u her iki cihazda kullanırken ekranı paylaşmayı deneyin, herhangi bir sorunla karşılaşmamalısınız.
Düzeltme 6 – GPU'lar arasında otomatik geçişin kapatılması
Genel olarak, pil ömrünü uzatmak için bu özellik devre dışı bırakılır ancak etkinleştirilirse Yakınlaştırma ekran paylaşımı sorunu oluşur ve ayrıca siyah ekranı görüyorsunuz. Bunu düzeltmek için GPU'lar arasında otomatik geçişi devre dışı bırakmamız gerekiyor.
Bunu yapmak için, GPU'lar arasında geçişin nasıl kapatılacağı aşağıda açıklanmıştır
Windows1. BEN Windows arama çubuğuna NVIDIA kontrol paneli > Enter
2 yazın. Sol bölmede Görev Seç'i arayın > 3D ayarlarını yönetin > Program Ayarları > Özelleştirilecek Bir Program Seçin > Ekle
3'yü seçin. Gözat düğmesine basın
4. C: > Kullanıcılar > “Kullanıcı Adınız” > AppData > Roaming > Zoom > bin konumunda cptHost.exe dosyasını arayın.
5. Bu dosyayı çalıştırdıktan sonra bu program için tercih edilen grafik işlemcisini seçin”, Tümleşik grafikler > Uygula
macOS1'i seçin. Apple menüsü > Sistem Tercihleri < Enerji Tasarrufu > Otomatik grafik değiştirme seçeneğinin işaretini kaldırın
2. Artık Zoom'u kullanırken ekranı paylaşmayı deneyin; artık Zoom'da paylaşım ekranının çalışmaması sorunuyla karşılaşmamalısınız.
Bunun işe yaramaması durumunda Zoom'u yeniden yüklememiz gerekecek. Zoom'u yeniden yüklemek için aşağıdaki adımları izleyin:
Düzeltme 7 – Zoom'u yeniden yükleyin
1. Windows + R
2 tuşlarına basın. appwiz.cpl yazın > Tamam.
3. Zoom'u bulun > sağ tıklayın > Kaldır
4. Ekrandaki talimatları izleyin ve Zoom'u kaldırın
5. Tamamlandığında, Zoom'un en son sürümünü resmi İndirme Merkezi'nden indirin.
Yeni kopyayı yükleyin, ekran paylaşımı artık çalışmalıdır ve ekran paylaşımında çalışmama sorunlarıyla karşılaşmazsınız.
Bununla birlikte, Zoom paylaşım ekranının çalışmamasını çözmek için en iyi 7 düzeltmeyi içeren kılavuzumuz sona eriyor. Gönderinin sorunun çözülmesine yardımcı olacağını umuyoruz. Sorularınız veya geri bildirimleriniz varsa yorumlar bölümüne aynısını bize iletin.
Okunma: 0