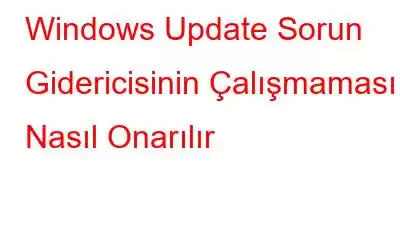Windows güncelleme sorun gidericisi çalışmıyor mu? Windows'u güncelleyemiyor musunuz? Seni koruduk. Bu yazıda Windows Update Sorun Gidericisini düzeltmek için kullanabileceğiniz birkaç çözümü listeledik. (Windows 11/10)
Haydi başlayalım.
Windows Update Sorun Gidericisi nedir?
Windows güncellemelerini indirirken ve yüklerken bir hata alırsanız Cihazınızda, temel sorunları çözmek için Güncelleme Sorun Gidericisi kullanılabilir. Windows Update Sorun Giderici, cihazınızı tarar ve hataları arar.
Windows Update Sorun Gidericiyi Ayarlar'da bulabilirsiniz. Ayarlar> Sistem> Sorun Giderme'ye mi gidin? Diğer Sorun Gidericiler.
Sorun Giderici işini tamamladıktan sonra, cihazınızı yeniden başlatın ve sorunsuz bir şekilde Windows'u indirmeye devam edin.
Ancak, Windows Güncelleme Sorun Gidericisi sisteminizde çalışmazsa, düzeltmek için aşağıda listelenen geçici çözümleri kullanın.
Ayrıca okuyun: DÜZELTME: Windows 11/10'da “Dikkat etmeniz Gerekenler” Güncelleme Hatası
Yöntemler Windows Update Sorun Gidericisinin Çalışmamasını Düzeltmek İçin
1. Çözüm: Cihazınızı ve WiFi Yönlendiricinizi Yeniden Başlatın
Karmaşık sorun giderme işlemlerine başlamadan önce, cihazınızı yeniden başlatmanın sorunu çözüp çözmediğine bakalım. Cihazınızı yeniden başlatmak basit hataları, hataları ve aksaklıkları çözmenize yardımcı olabilir. Bu nedenle makinenizi yeniden başlatarak şansınızı deneyin ve sorunu çözüp çözemediğinize bakın.
Sonraki adım WiFi yönlendiricinizi yeniden başlatmaktır. Bunu yaparak cihazınızın istikrarlı bir İnternet bağlantısına bağlı olduğundan emin olabilirsiniz. Cihazınızı güncellemeye veya herhangi bir sorun gidericiyi çalıştırmaya çalıştığınızda etkin bir İnternet bağlantısı şarttır. Bu nedenle, küçük aksaklıkları gidermek için cihazınızı ve WiFi yönlendiricinizi yeniden başlatın. Bu işe yaramazsa aşağıda listelenen çözümlerimize geçebilirsiniz.
2. Çözüm: SFC Taramasını çalıştırın
SFC (Sistem Dosyası Denetleyicisi), Bozuk sistem dosyalarını taramanıza ve geri yüklemenize olanak tanır. SFC aracı, bozuk sistem dosyalarını bulmak için cihazınızı otomatik olarak tarar ve ardından bunları önbelleğe alınmış bir kopyayla değiştirir. Windows 11'de SFC komutunu çalıştırmak için yapmanız gerekenler şunlardır:
Görev Çubuğundaki arama simgesine dokunun, “Komut İstemi” yazın ve “Yönetici Olarak Çalıştır”ı seçin.
Komut İstemi uygulaması yönetici modunda başlatıldığında, aşağıdaki komutu yazın ve yürütmek için Enter tuşuna basın:
sfc/scannow
Tarama işlemi tamamlanana kadar birkaç dakika bekleyin. ets tamamlandı. Cihazınızı yeniden başlatın, Ayarlar uygulamasını başlatın ve Windows Update Sorun Giderici'yi herhangi bir engel olmadan kullanıp kullanamadığınızı kontrol edin.
Ayrıca şunu da okuyun: Güncellemeden Sonra Windows 11 Gecikmesi Nasıl Düzeltilir (7 Çözüm)
3. Çözüm: Şifreleme Hizmetini Etkinleştirin
Çalıştır iletişim kutusunu açmak için Windows + R tuş birleşimine basın. "Services.msc" yazın ve Enter'a basın.
Hizmetler listesinde "Şifreleme hizmetleri"ni arayın. Özellikler'i açmak için üzerine iki kez dokunun.
Hizmeti etkinleştirmek için “Başlangıç Türü”nü “Otomatik” olarak seçin.
Değişiklikleri kaydetmek için Tamam ve Uygula düğmesine basın.
4. Çözüm: Grup İlkesi Düzenleyicisini düzenleyin
Windows + R tuş kombinasyonuna basarak Çalıştır iletişim kutusunu açın. Yerel Grup İlkesi Düzenleyicisini başlatmak için “Gpedit.msc” yazın ve Enter tuşuna basın.
Aşağıdaki klasör konumuna gidin:
Bilgisayar Yapılandırması > Yönetim Şablonları > Sistem > Sorun Giderme ve Tanılama > Komut Dosyalı Tanılama.
“Komut Dosyalı Tanılama” klasörüne yerleştirilen ilk girişi sağ tıklayın ve “Özellikler”i seçin.
“Etkin”i seçin ve ardından değişiklikleri kaydetmek için Tamam ve Uygula düğmesine basın.
Şimdi, “Komut Dosyalı Tanılama” kategorisi altına yerleştirilen her giriş için aynı adımları tekrarlayın.
Ayrıca okuyun: Windows 11 Görev Çubuğu Çalışmıyor: İşte Nasıl Düzeltilir (2022 Güncellenmiş İpuçları)
Çözüm 4: Windows Media Oluşturma Aracını Kullanın
Denedim yukarıda listelenen yöntemler ve hala şansınız yok mu? Windows Update Sorun Giderici çalışmıyorsa ve Windows'unuzu hâlâ güncelleyemiyorsanız nihai çözüm, Windows 11 medya oluşturma aracını kullanmak olacaktır.
Bu bağlantıyı ziyaret edin ve şuraya tıklayın: “Şimdi İndir” düğmesine tıklayın. Medya oluşturma aracını indirdikten sonra çalıştırın ve talimatları izleyin.
Zamanla ve uzun süreli kullanımla, Windows cihazınız büyük parçalarla dolar. önbellek dosyaları, önemsiz dosyalar ve diğer veriler. Bu da yavaş yavaş cihazınızın hızını ve performansını düşürür.
Windows PC'nize Advanced System Optimizer yardımcı programını indirip yükleyin. Advanced System Optimizer (ASO), sabit sürücünüzü güvenli bir şekilde temizleyen güçlü bir RAM ve önemsiz temizleyicidir. Cihazınızı kapsamlı bir şekilde tarar ve önbellek dosyalarını, kısmi indirmeleri, günlük dosyalarını, gereksiz dosyaları ve diğer kullanılmayan dosyaları temizler. Sisteminizin hızını ve performansını artıracak veriler.
Şunlarla uyumludur: Windows 11, 10, 8.1,8,7, Vista ve XP (hem 32 bit hem de 64 bit)
Sonuç
Burada Windows Güncelleme Sorun Gidericisini düzeltmenin birkaç basit yöntemini bulabilirsiniz. Sorunu çözmek için yukarıda listelenen yollardan herhangi birini kullanabilirsiniz. Windows Update Sorun Giderici, Windows'u yükseltemediğinizde veya güncelleme işlemi herhangi bir temel nedenden dolayı engellendiğinde kullanılan yararlı bir araçtır.
Hangi yöntemin sizin için işe yaradığını bize bildirin! Düşüncelerinizi yorum kısmında paylaşmaktan çekinmeyin. İyi şanlar! Bizi sosyal medyada takip edin – .
Okunma: 0