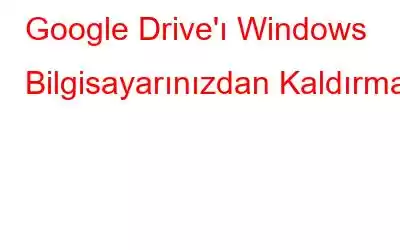Artık bilgisayarınızda Google Drive'ı istemiyor musunuz? Google Drive'ın yüklemesini kaldırarak boşa harcanan depolama alanını kurtarmak mı istiyorsunuz?
Endişelenmeyin! Bu yazıda Google Drive'ı Windows sisteminden kaldırmanın farklı yollarını açıklayacağız. Ayrıca depolama alanını nasıl kurtaracağımızı, bilgisayarı nasıl temizleyeceğimizi, Google Drive'ın bağlantısını nasıl keseceğimizi ve duraklatacağımızı da tartışacağız.
Google Drive'ın Windows Sistemiyle Bağlantısı Nasıl Kesilir?
Google Drive'ı bilgisayarınızdan silmeden önce PC'nizi sisteminizden ayırmalısınız. Google Drive'ı yeniden kullanmak istediğinizde bu avantajlıdır.
Google Drive'ın bağlantısını kesmek için aşağıdaki adımları izleyin:
1. Google'dan Yedekle ve Senkronize Et simgesini tıklayın. Bunu Sistem Tepsisi altında tarih ve saatin yanında bulabilirsiniz.
2. Üst üste üç noktayı >Tercihler'i tıklayın.
3. Şimdi Google Drive sekmesine geçin > Drive'ımı bu bilgisayarla senkronize et seçeneğinin işaretini kaldırın.
Bu, verileri durduracaktır senkronizasyon. Yanında Yalnızca bu klasörleri senkronize et seçeneğini seçin. Bu yalnızca seçilen dizinlerin senkronize edilmesine yardımcı olacaktır.
Hepsi bu; Bu adımları kullanarak veri senkronizasyonunu duraklatabilir ve istediğiniz zaman devam ettirebilirsiniz. Adım gerçekleştirildikten sonra tüm yerel veriler sistemde kalacak ve bunlarda yapılan değişiklikler buluta yansıtılmayacaktır.
Ayrıca, Google Drive hesabının bağlantısını tamamen kesmek için adresine gidin. Ayarlar sekmesine tıklayın.
Hesabın Bağlantısını Kes'i tıklayın. Bu, Google Drive hesabınızdaki oturumunuzu kapatacaktır.
Bunu yaptığınızda, Google Drive hesabıyla bağlantınız kesilecek ve imzalamadıkça hiçbir şey yapamayacaksınız tekrar içeri girdim. Ancak Drive klasörüne hâlâ erişebilirsiniz ancak hiçbir veriyi senkronize edemezsiniz.
Ek İpucu
Yer kazanmak için Google Drive'ı bilgisayarınızdan siliyorsanız başka yollar da vardır . Google Drive'ı kaldırmadan yer açabilir ve Windows sistemini temizleyebilirsiniz. Bunun için en iyi Windows optimize edici ve temizleme aracı olan Advanced System Optimizer'ı kullanmanızı öneririz. Bu aracı kullanarak, gigabaytlarca alanı kısa sürede kurtarabilir ve Google Drive'ın sistemde çalışır durumda kalmasını sağlayabilirsiniz.
Bu güçlü bilgisayar optimizasyon aracı, gereksiz dosyalara yardımcı olur gereksiz yer kaplayan dosyalar, kopyalar, önbellek ve diğer istenmeyen veriler. Bunu kullanmanın yanı sıra sürücüleri güncelleyebilir, geçersiz kayıt defteri girişlerini düzeltebilir, silinen dosyaları kurtarabilir, belleği optimize edebilir ve daha fazlasını yapabilirsiniz. ve daha fazlası.
Bu harika bilgisayar temizleme aracını kullanmak için, indirmek üzere burayı tıklayın.
Kurulduktan sonra, bilgisayarı optimize etmek için kullanma adımlarını izleyin:
1 . Gelişmiş Sistem Optimize Edici'yi başlatın
2. Derin Tarama'yı seçin ve Smart PC Care'i Başlat'a tıklayın
3. Taramanın bitmesini bekleyin; İşiniz bittiğinde tüm hataları düzeltmek için Optimize Et'i tıklayın.
Şimdi sistemi kontrol edin; büyük miktarda boş depolama alanı görmelisiniz.
Bu araç hakkında daha fazla bilgi edinmek için aynı konudaki kapsamlı incelemeyi okuyun.
Windows'ta Google Drive Nasıl Kaldırılır?
Bu bölümü okuduğunuza göre, yalnızca Google Drive'dan kurtulmak istediğiniz anlaşılıyor. Bu nedenle, daha fazla gecikmeden Google Drive'ı makinenizden silme adımları aşağıda verilmiştir.
Not: Google Drive'ı sistemden kaldırdığınızda verileri senkronize etmeyeceksiniz. Ancak önceden yüklenmiş verilere erişilebilir ve bunlar üzerinde istediğiniz işlemi gerçekleştirebilirsiniz.
Windows 10'da Google Drive'ı silme
Google Drive'ı kaldırmak için aşağıdaki adımları izleyin:
1. Windows + I > Uygulamalar > Uygulamalar ve özellikler
2'ye basın. Google'dan Yedekleme ve Senkronizasyon 'u arayın (Google Drive'ın yeni adı ). Alternatif olarak, Google Drive'ı aramak için arama kutusunu kullanabilirsiniz.
3. Bunu seçin > Kaldır
Bu işlem tamamlandıktan sonra artık verileri senkronize edemezsiniz. Ancak fikrinizi değiştirirseniz ve verileri senkronize ederseniz uygulamayı yeniden yüklemeniz gerekecektir.
Not: Google Drive'ı manuel olarak silmek, bazı geçersiz kayıt defteri girişleri ve uygulama artıkları bırakabilir. Bu nedenle, yazılımı tamamen kaldırmak istiyorsanız Advanced System Optimizer'ın Kaldırma Yöneticisi modülünü kullanmanızı öneririz. Bunu kullanarak herhangi bir programı iz bırakmadan kolayca silebilirsiniz.
Gelişmiş Sistem Optimize Edici'yi Kullanarak Google Drive Nasıl Kaldırılır?
Google Drive'ı Gelişmiş Sistem Optimize Edici aracılığıyla Windows'tan silmek için şu adımları izleyin: aşağıdaki adımlar:
1. Advanced System Optimizer'ı indirin, yükleyin ve başlatın.
2. Düzenli Bakım > Kaldırma Yöneticisi'ni tıklayın
3. Kaldırıcının veri toplamasını bekleyin
4. Yazılım Listesi'ni tıklayın
5. Sonucun görüntülenmesini bekleyin > Google'dan Yedekle ve Senkronize Et > Kaldır
'ı seçinBu, Google'dan Yedekle ve Senkronize Et'i cihazınızdan tamamen kaldıracaktır. Windows sistemi.
Ek İpucu
Google Drive'daki verilerin senkronizasyonunu durdurmak istiyorsanız, Yedekle ve Senkronize Et simgesini tıklayın. Üç nokta > Menü > Duraklat'ı tıklayın. Bu, siz Devam Et seçeneğini tıklayana kadar Google Drive'ın veri yüklemesini ve indirmesini geçici olarak durduracaktır. Devam ettirdiğinizde dosyalarda yapılan tüm değişiklikler senkronize edilecektir.
Hepsi bu! Bu basit adımları kullanarak Google Drive'ı kolayca silin ve Gelişmiş Sistem Optimize Edici'yi kullanarak bilgisayarı temizleyebilir, disk alanını kurtarabilir, kopyalardan kurtulabilir ve çok daha fazlasını yapabilirsiniz. Peki ne bekliyorsun? Advanced System Optimizer'ı bugün deneyin ve Windows sisteminizde yarattığı farkı görün.
Okunma: 0