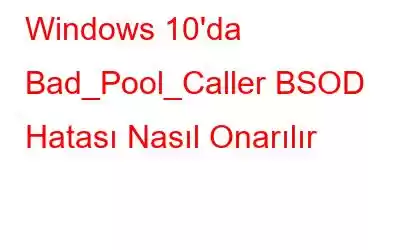Windows'ta Mavi Ekran hatalarıyla karşılaşmak sürpriz değil! Ölümün Mavi Ekranı (BSOD) hataları cihazınızda beklenmedik bir şekilde meydana gelebilir ve sistem çökmelerine veya acil müdahalenizi gerektiren diğer ciddi sorunlara yol açabilir.
Kötü Havuz Arayanı, çeşitli nedenlerden dolayı cihazınızda karşılaşabileceğiniz tipik bir Mavi Ekran Hatasıdır. Windows 10'da Bad_Pool_Caller BSOD hatasını tetikleyebilecek nedenlerin listesi aşağıda verilmiştir:
- Arızalı donanım.
- Eski/bozuk sistem sürücüleri.
- Hatalı RAM.
- Bozuk/eksik sistem dosyaları.
- Güncelliğini kaybetmiş Windows işletim sistemi.
- Üçüncü taraf antivirüs aracının veya uygulamasının engellemesi.
Kötü Havuz Arayanı Mavi Ekran Hatasını basit sorun giderme yoluyla nasıl düzelteceğinizi merak mı ediyorsunuz? Peki, doğru yere geldiniz. Bu yazıda, Windows 10'daki bu Mavi Ekran Hatasını aşmanıza yardımcı olacak çeşitli çözümleri listeledik.
Ayrıca okuyun: Windows 10'da PFN LIST CORRUPT Mavi Ekran Hatası
Haydi başlayalım.
Windows 10'da Hatalı Havuz Arayanı Hatası Nasıl Düzeltilir?
1. Donanım ve Cihaz Sorun Gidericisini çalıştırın
Windows 10, yaygın hataları ve hataları çözmek için kullanabileceğiniz birçok yardımcı program ve güvenlik özelliğiyle birlikte gelir. Bu nedenle, ilk çözümümüzde, cihazınızda kurulu hatalı/bozuk donanım nedeniyle oluşabilecek hataları taramak ve düzeltmek için Donanım ve Cihaz Sorun Gidericisini kullanacağız.
Windows Ayarları'nı açın, “Güncelleme ve Güvenlik”i seçin. Sol menü bölmesinden “Sorun Giderme” bölümüne geçin.
Kullanabileceğiniz mevcut sorun gidericilerin tam listesini görüntülemek için “Ek Sorun Gidericiler” seçeneğine dokunun.
“Donanım ve Cihazlar” sorun gidericisini arayın. Altında bulunan “Sorun Gidericiyi Çalıştır” seçeneğine basın.
Arızalı veya bozuk donanımla ilgili hataları tarayıp düzeltmek amacıyla Windows 10 cihazınızda Donanım ve Cihaz Sorun Gidericisini çalıştırmak için ekrandaki talimatları izleyin.
Ayrıca okuyun: Ntoskrnl.Exe BSOD Mavi Ekran Hatası Nasıl Düzeltilir?
2. Donanım Değişikliklerini Tarayın
“Kötü Havuz Arayanı” BSOD hatasını düzeltmenin bir sonraki geçici çözümü, en son donanım değişikliklerini taramaktır. İşte yapmanız gerekenler.
Çalıştır iletişim kutusunu açmak için Windows + R tuş bileşimine basın, “Devmgmt.m” yazın metin kutusuna sc” yazın ve Aygıt Yöneticisini açmak için Enter tuşuna basın.
Aygıt Yöneticisi penceresinde, bilgisayarınızın adını seçin ve ardından üstte bulunan “Eylem”e basın. Menü çubuğu. “Donanım Değişikliklerini Tara” seçeneğini seçin.
Herhangi bir sürücünün güncel olmaması durumunda sarı renkli bir ünlem simgesi göreceksiniz. Üreticinin web sitesinden aygıt sürücülerinin en son güncellemelerini yüklemek için üzerine sağ tıklayın ve “Sürücüyü Güncelle” düğmesini seçin.
İşlem tamamlandıktan sonra, başlangıç ekranında hâlâ Mavi Ölüm Ekranı hatasıyla karşılaşıp karşılaşmadığınızı kontrol etmek için makinenizi yeniden başlatın.
Ayrıca okuyun: NETIO.SYS Mavi Ekran Windows 10 Hatalarını Çözmeye Yönelik Düzeltmeler (2021)
3. BSOD Sorun Gidericisini çalıştırın
“Kötü Havuz Arayanı” bir Mavi ekran hatası olduğundan, sorunu aşmak için BSOD Sorun Gidericisini kullanacağız.
Windows Ayarları> Güncelleme ve Güvenlik> Sorun Giderme'yi açın.
“Ek Sorun Gidericiler” seçeneğine dokunun. “Mavi Ekran”ı seçin ve altta bulunan “Sorun Gidericiyi Çalıştır” düğmesine basın.
Windows'un yalnızca birkaç tıklamayla Mavi Ekran hatalarını otomatik olarak tarayıp düzeltebilmesi için cihazınızda BSOD Sorun Gidericiyi çalıştırın.
Ayrıca okuyun: Windows 10'da Kritik Süreç Öldü – Bu BSOD Hatası Nasıl Düzeltilir
4. Bellek Tanılama Aracı'nı kullanın
Başlat menüsü arama kutusunu başlatın, “Windows Bellek Tanılama” yazın ve Enter tuşuna basın.
Windows Bellek Tanılama Aracı penceresinde “Şimdi yeniden başlat ve Sorunları kontrol et” seçeneğini seçin.
Tarama işlemini tamamlamak için ekrandaki talimatları izleyin.
Tarama ve onarım işlemi tamamlandıktan sonra, cihazınızı yeniden başlatıp taramadığınızı kontrol edin. hâlâ “Kötü Havuz Arayanı” BSOD hatasıyla karşılaşıyorsunuz.
5. CHKDSK Komutunu Çalıştırın
CHKDSK (Diski Denetle), sabit sürücü sorunlarını, hatalı RAM'i düzeltmek ve disk sürücünüzdeki bozuk sektörleri onarmak için kullanabileceğiniz yerleşik bir Windows yardımcı programıdır. Windows 10'da CHKDKS yardımcı programını kullanmak için bu hızlı adımları izleyin.
Başlat menüsü arama kutusunu başlatın, "Komut İstemi" yazın, sağ tıklayın ve başlatmak için "Yönetici Olarak Çalıştır" seçeneğini seçin BT.
Komut Satırı penceresinde aşağıdaki komutu yazın ve Enter'a basın.
Chkdsk c: /f
Kullandık Referans olarak C: sürücüsünü tercihinize göre sürücü harfini de değiştirebilirsiniz.
CHKDSK komutunu çalıştırın, birkaç dakika bekleyin. Tarama işlemi tamamlanana kadar.
Ayrıca okuyun: Windows 10'da “Disk Yapısı Bozuk ve Okunamıyor” Hatası Nasıl Düzeltilir
6. Aygıt Sürücülerini Güncelleyin
Sistem sürücülerini manuel olarak güncellemek sıkıcı bir iş olabilir. Değil mi? Bir sürücü güncelleme aracı kullanmak, sizi güncel olmayan sürücüleri manuel olarak takip etme ve güncelleme zahmetinden kurtarabilir.
Güncelliğini kaybetmiş, eksik ve uyumsuz olanları tespit etmek için cihazınızı otomatik olarak tarayan Akıllı Sürücü Bakımı yardımcı programını indirin ve yükleyin. sistem sürücüleri. Evet, doğru duydunuz! Akıllı Sürücü Bakımı, tüm güncel olmayan sürücüleri ve yazılımları tek tıklamayla güncellemenize olanak tanıyan, Windows için sahip olunması gereken bir yardımcı araçtır.
Sonuç
Yukarıda belirtilen çözümleri kullanarak Hatalı Havuz Arayanı Mavi Ekran hatasını çözebildiniz mi? Windows 10'da Mavi Ekran hatalarını aşmak için bu sorun giderme yöntemlerinden herhangi birini kullanabilirsiniz.
Başka sorularınız veya yardımlarınız için düşüncelerinizi yorum alanına yazmaktan çekinmeyin!
Okunma: 0