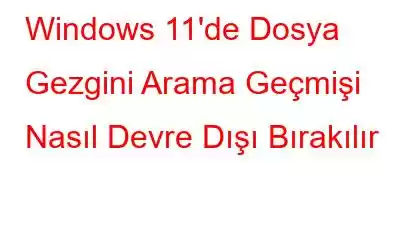Windows 11'in yakında çıkacak sürümü, bu yılın sonunda resmi olarak piyasaya sürülmek üzere. Ve çoğunuz Dosya Gezgini'nin nihayet büyük bir yenilemeye tabi tutulduğunu bilmekten memnuniyet duyarsınız. Evet bu doğru! Windows 10 ile karşılaştırıldığında, Windows 11'deki Dosya Gezgini, dosya ve klasörlerinizle etkileşim kurmak için yepyeni bir platformu bir araya getiriyor.
Bu blogda, Windows 11'deki Dosya Gezgini'nde sunulan değişikliklerden bahsedeceğiz. ve sonraki bölümde, arama geçmişinizin yanınızda kalması için Dosya Gezgini Arama Geçmişini nasıl devre dışı bırakacağınızı tartışacağız.
Ayrıca okuyun: Windows 10 Dosya Gezgini'nin Kendiliğinden Açılmaya Devam Etmesi Nasıl Çözümlenir
Windows 11 Dosya Gezgini'ndeki Yenilikler Neler?
Peki, Windows 11 yükseltmesiyle birlikte gelen yeni Dosya Gezgini ile tanışmaya hazır mısınız? İşte Dosya Gezgini'ni kullanma yolculuğunuzu Windows 10'a kıyasla çok daha verimli hale getirecek birkaç yeni özellik.
Tamamen yeni Basitleştirilmiş Araç Çubuğu: Dosya gezginindeki araç çubuğunun tasarımı kozmetik olarak elden geçirildi. Artık çok daha basitleştirildi ve hızlı erişimde temel görevlerin tüm kısayollarını içeriyor.
Yenilenen Klasör Simgeleri: Windows 11'deki Dosya Gezgini, yeni bir görünüm ve his için yeni klasör simgesi tasarımları getiriyor.
Karanlık Mod: Karanlık Modun hayranıysanız işte size iyi bir haber. Windows 11 ayrıca size Dosya Gezgini'nde de geçerli olan karanlık moda geçebileceğiniz bir seçenek sunuyor.
Evet, Windows 11 Dosya Gezgini'ne çok önem verdi ve biz oldukça heyecanlıyız. bu platformu Windows'un gelecek sürümünde kullanmak için.
Ayrıca okuyun: Windows 10 Dosya Gezgini Çalışmıyor mu? Nasıl Düzeltilir
Windows 11'de Dosya Gezgini Arama Geçmişi Nasıl Devre Dışı Bırakılır?
Devam edersek, Dosya Gezgini arama geçmişinizin silinmesi can sıkıcı değil mi? herkes tarafından erişilebilir veya görüntülenebilir mi? Evet, bunu anladık! Windows 11'de daha gizli kalmanıza olanak tanıyan Dosya Gezgini arama geçmişini nasıl devre dışı bırakacağınızı mı merak ediyorsunuz? Doğru yere geldiniz!
Dosya Gezgini'ndeki arama geçmişi özelliğini kapatmak ve dosya ve klasörlerinize gizlice sızmadan göz atmak için izleyebileceğiniz adım adım kılavuzu burada bulabilirsiniz.
Çalıştır iletişim kutusunu açmak için Windows + R tuş birleşimine basın. Metin kutusuna “Gpedit.msc” yazın ve Enter'a basın.
Yerel Grup İlkesi Düzenleyicisi penceresinde aşağıdaki klasör konumuna gidin:
Kullanıcı Yapılandırma& gt; Yönetim Şablonları> Windows Bileşenleri> Dosya Gezgini.
Dosya Gezgini klasörüne girdikten sonra, “Dosya Gezgini'ndeki son arama girişlerinin görüntülenmesini kapat” adlı dosyayı arayın. pencerenin sağ tarafındaki arama kutusu”. Özellikler'i açmak için bu dosyaya iki kez dokunun.
Özellikler penceresinde “Etkin” seçeneğini seçin ve ardından son değişiklikleri kaydetmek için Uygula'ya basın.
Tüm pencerelerden çıkın, cihazınızı yeniden başlatın ve ardından Windows 11'de Dosya Gezgini'ne yeniden erişmeyi deneyin. Arama geçmişinin hâlâ görünür olup olmadığını görmek için hızlı erişim kutusunda birkaç rastgele arama araması yapın.
İşte bu kadar millet! Grup İlkesi Düzenleyicisi'nde birkaç hızlı değişiklik yaparak, Windows 11'deki arama geçmişini de devre dışı bırakabilirsiniz.
Ayrıca şunu da okuyun: Daha Kullanışlı Hale Getirmek İçin En İyi 9 Windows Dosya Gezgini İpuçları ve Püf Noktaları
Sonuç
Bu, Windows 11'de Dosya Gezgini arama geçmişinin nasıl devre dışı bırakılacağına ilişkin kısa kılavuzumuzu tamamlıyor. Windows 11'de arama geçmişi özelliğinin devre dışı bırakılması zorunlu değildir ve seçiminize bağlıdır. Bilgisayarınızı birden fazla kullanıcıyla paylaşıyorsanız arama geçmişini kapatmak gizlilik açısından yararlı olabilir. Hassas dosya ve klasörlerinizi başkalarının erişiminden korumanıza yardımcı olabilir.
Peki, Windows'un yeni sürümünü kullanmayı sabırsızlıkla bekliyor musunuz? Düşüncelerinizi yorum alanında paylaşmaktan çekinmeyin!
Okunma: 0