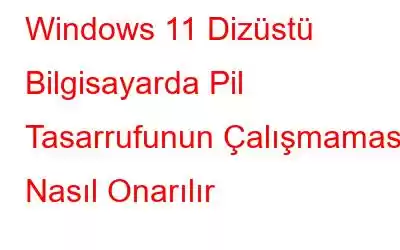“Piller en dramatik nesnedir. Diğer şeyler çalışmayı bırakır veya bozulur. Ama Piller… Ölürler.” ~ Demetri Martin.
Ve evet, dizüstü bilgisayar, akıllı telefon, akıllı saat, tablet veya başka bir cihaz gibi hangi cihazı kullanırsak kullanalım, pillerimizin bitmesini kesinlikle istemeyiz. Değil mi? Saatler boyunca sürekli olarak cihazlarımıza yapışık kaldığımız için cihazlarımızın mümkün olduğu kadar uzun süre dayanmasını istiyoruz.
Dizüstü bilgisayarınızın ekranındaki “Cihazınızın pili azalıyor” mesajı özellikle kabus gibi görünüyor. önemli bir şey yaparken, film izlerken veya oyun oynarken.
Resim kaynağı: Microsoft Topluluğu
Windows'taki “Pil Tasarrufu” özelliği Windows dizüstü bilgisayarınızdan en iyi şekilde yararlanmanızı sağladığı için oldukça kullanışlıdır. İşte bu konuda bilmeniz gereken her şey.
Ayrıca okuyun: Windows 11'de Pil Algılanmadı Hatası Nasıl Düzeltilir (6 Çözüm)
Nedir? Pil Tasarrufu?
Pil Tasarrufu özelliği, Windows işletim sistemindeki bir güç tasarrufu modudur ve cihazınızın daha uzun süre dayanabilmesi için pilden tasarruf etmenizi sağlar. Bunu arka plan etkinliklerini ve bildirimleri sınırlayarak, ekran parlaklığını azaltarak vb. yapar. Pil Tasarrufu seçeneğini hızlı bir şekilde etkinleştirmek için Görev Çubuğundaki WiFi simgesine dokunun. Pil Tasarrufu seçeneğini Hızlı Ayarlar'da bulacaksınız. Etkinleştirmek veya devre dışı bırakmak için “Pil Tasarrufu” seçeneğine dokunun.
Cihazınızın pili %20 veya altına düştüğünde Windows otomatik olarak “Pil Tasarrufu” modunu etkinleştirir. Windows'ta pil tasarrufu özelliğini yapılandırmak için Ayarlar uygulamasını başlatın.
Sol menü bölmesinden "Sistem" sekmesine geçin ve "Güç ve Pil"i seçin. Windows 11'de “Pil Tasarrufu” seçeneğini kolayca yapılandırabilirsiniz.
Pil tasarrufu Windows'ta çalışmıyor mu? Pil tasarrufu özelliği cihazınızı otomatik olarak etkinleştirmiyorsa bu sorunu gidermek için kullanabileceğiniz birkaç basit ama etkili geçici çözümü burada bulabilirsiniz.
Haydi başlayalım.
Ayrıca okuyun: Windows 10'da Pil Ömrü Nasıl En Üst Düzeye Çıkarılır
Pil Tasarrufu Windows PC'de Çalışmıyor mu? İşte Çözüm!
1. Çözüm: Güç Sorun Gidericisini çalıştırın
Görev Çubuğundaki Windows simgesine dokunun ve “Ayarlar”ı seçin. Sol menü bölmesinden “Sistem” sekmesine geçin, aşağı kaydırın ve “Sorun Giderme” seçeneğini seçin. “Diğer Sorun Gidericiler”e dokunun.
Artık ekranda mevcut yerleşik sorun gidericilerin bir listesini göreceksiniz. "Güç Sorun Gidericisi"ni bulun ve yanındaki "Çalıştır"a basın.
Windows 11 dizüstü bilgisayarınızda güç sorun gidericisini çalıştırmak için ekrandaki talimatları izleyin. Sorun giderici işini tamamladıktan sonra cihazınızı yeniden başlatın ve sorunun çözülüp çözülmediğini kontrol edin.
2. Çözüm: Varsayılan Güç Ayarlarını Geri Yükleyin
Görev Çubuğundaki arama simgesine dokunun ve ardından “Denetim Masası” yazın. Enter tuşuna basın.
“Güç Seçenekleri”ni seçin.
“Plan Ayarlarını Değiştir”e dokunun.
“Bu plan için varsayılan ayarları geri yükle”yi seçin.
İşiniz bittiğinde “Değişiklikleri Kaydet” düğmesine basın.
Ayrıca okuyun: Windows 11 Bilgisayarda Hızlı Ayarlar Nasıl Etkinleştirilir veya Devre Dışı Bırakılır?
3. Çözüm: Pil Sürücülerini Güncelleyin
İşte, “Pil tasarrufu Windows'ta çalışmıyor” sorununu düzeltin. Windows 11'de pil sürücülerini güncellemek için şu hızlı adımları izleyin:
Çalıştır iletişim kutusunu açmak için Windows + R tuş birleşimine basın. Aygıt Yöneticisi uygulamasını başlatmak için “Devmgmt.msc” yazın ve Enter tuşuna basın.
Aygıt Yöneticisi penceresinde “Piller”e dokunun. Pili sağ tıklayın ve “Sürücüyü Güncelle”yi seçin.
Cihazınızda yüklü olan pil sürücülerini güncellemek için ekrandaki talimatları izleyin. Cihazınızı yeniden başlatın ve sorunun çözülüp çözülmediğini kontrol edin.
Cihaz sürücülerini manuel olarak güncellemek sıkıcı bir iştir. Değil mi? Peki ya cihazınızı otomatik olarak tarayan ve yalnızca birkaç tıklamayla tüm güncel olmayan sürücüleri güncelleyen bir araç varsa? Sizin için yararlı bir önerimiz var! Gelişmiş Sürücü Güncelleyiciyi indirip yükleyin, böylece değerli zamanınızı artık Windows'taki güncel olmayan/eksik/bozuk sürücüleri takip ederek harcamanıza gerek kalmayacak.
Gelişmiş Sürücüyü indirin ve yükleyin. Windows PC'nizdeki güncelleme aracı. Uygulamayı başlatın ve başlamak için “Şimdi Taramayı Başlat” düğmesine basın. Sadece birkaç saniye içinde ekranda tüm güncel olmayan sürücülerin tam listesini göreceksiniz.
Tüm sürücüleri tek tıklamayla güncellemek için “Tümünü Güncelle” düğmesine basın. Kolay değil mi? Peki ne bekliyorsun? Bu şık sürücü güncelleme aracını hemen Windows PC'nize indirin!
Ayrıca okuyun: 7 Hızlı İpucu MacBook'un Pil Ömrünü İyileştirmek.
Sonuç
Burada "Pil Tasarrufu Windows 11 dizüstü bilgisayarda çalışmıyor" sorununu çözmek için birkaç basit çözüm vardı. Windows'taki Pil Tasarrufu özelliği oldukça önemlidir, çünkü cihazınızın pil ömrünü uzatmada büyük bir etkiye sahiptir. Bu aksaklığı çözmek için yukarıda listelenen çözümlerden herhangi birini kullanabilirsiniz. Hangi yöntemin sizin için işe yaradığını bize bildirin. Yorum alanında düşüncelerinizi paylaşmaktan çekinmeyin!
Bizi sosyal medyada takip edin – .
Okunma: 0