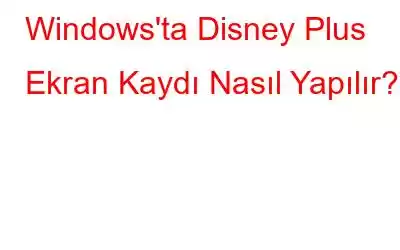Blog Özeti – Disney+'ı cihazınıza kaydetmek ister misiniz? Disney+'ı Windows'unuza sesli olarak nasıl kaydedeceğinizi öğrenmek için blogu okuyun.
İçerik yaratıcısı mısınız? İçeriğe eklenecek medya dosyalarını bulamadığınız için kendinizi sık sık zor durumda mı buluyorsunuz? Telif hakkı ihlali bunu yapmanıza izin vermediğinden, bu çoğunlukla çevrimiçi içerik oluşturucuların ortak sorunudur. Bu nedenle pek çok kişi video yayın hizmeti platformlarındaki videolarla ilgili bilgi sahibi olamayacak. Burada, Disney Plus'ın ekran kaydını yapabilir misiniz, yapamaz mısınız sorusunu yanıtlarken sizin için bilmeceyi çözeceğiz.
Disney Plus, içeriği cihazınıza indirmek için mobil uygulamayı kullanmanıza olanak tanır. Video yayın hizmeti içeriği daha sonra internet bağlantısı olmadan oynatılabilir. Ancak Disney Plus, Windows kullanıcıları için bir masaüstü uygulaması sağlamamaktadır. Bu durumda içeriği yalnızca web tarayıcısında çevrimiçi akış sırasında oynatabilirsiniz. Ancak bu yöntemi, Windows PC'de Disney Plus için Masaüstü uygulamasını edinmek için de kullanabilirsiniz. Peki Windows PC'de Disney plus'ta kayıt nasıl yapılır? Bu blogda bunu nasıl yapacağınızı anlatacağız, okumaya devam edin
Windows PC'de Disney Plus'ın Ekran Kaydı Nasıl Yapılır
Sorumluluk reddi – İzinsiz hiçbir içeriğin kaydedilmesini önermiyoruz. . Disney+'tan kaydedilen içeriğin paylaşımı ve dağıtımı ticari veya korsanlık amacıyla kullanılmamalıdır. Ayrıca bu tür faaliyetlerden kendilerini sorumlu tutmuyor ve desteklemiyoruz. Bu içerik yalnızca bilgilendirme amaçlıdır.
Disney Plus'ta, geçen yıl başlayan bu video yayın hizmetine bağlanmanızı sağlayacak çok sayıda film ve TV programı var. Disney Plus, hiçbir türde video akışı içeriğinin kaydedilmesine izin vermez. Ancak uygulamalar kısıtlamalarla birlikte gelir, web tarayıcılarında yoktur. Yani videoyu akıllı telefonunuza veya tabletinize kaydetmeye çalıştığınızda işe yaramayacaktır, ancak masaüstü için mümkün. Ekranı kaydetmek ve Disney Plus içeriğini yakalamak için Windows dahili Oyun Çubuğunu kolayca kullanabilirsiniz. Ancak burada, kaydı özelleştirmek için çok daha etkili bir ekran kayıt aracı olan TweakShot Ekran Kaydediciyi kullanıyoruz. Kayıt sırasında ekran görüntüleri almanıza yardımcı olur ve aynı zamanda ekran yer paylaşımı eğitimleri oluşturmak için kullanılabilecek web kameranızı da kaydedebilir.
TweakShot Ekran Kaydedici sıradan bir ekran kaydedici değildir. Bu uygulama gerekli tüm işlevleri yerine getirmek içindir Windows PC ekranını kaydetmek için. Dahili araçlar arasında ekran kayıt modları, ses kaydı, fare hareketleri, ekran yer paylaşımı ve çok daha fazlası bulunur. Kayıt için video kalitesini ve formatlarını seçiminize göre ayarlayabilirsiniz. Planlanan video kaydı, kaydı başlatıp arkanıza yaslanıp keyfini çıkarmanız için kullanışlıdır.
Artık Disney Plus'ta ekran kaydının nasıl yapılacağını öğrenmek için adımları takip edebilirsiniz-
1. Adım: TweakShot Ekran Kaydediciyi başlatın.
2. Adım: Disney Plus'ı bir web tarayıcısında açın ve hesabınıza giriş yapın. İzlemek istediğiniz filme veya diziye gidin.
Ayrıca Okuyun: Disney+ Hesabınızı Kurun ve Bundan En İyi Şekilde Yararlanın
3. Adım: TweakShot Recorder'da Hızlı Ayarlar'a gidin. Burada video kalitesinde, formatta vb. değişiklikler yapabilirsiniz. Ayrıca kayıt için sistem sesini etkinleştirdiğinizden emin olun. Bu ayarları aracın alt çubuğunda bulabilirsiniz.
4. Adım: Şimdi ekranınızda kaydetmek istediğiniz bölgeyi seçin. TweakShot Ekran Kaydı size birden fazla seçenek sunar - Tam Ekran, Belirli bir bölgeyi seçin, Bir pencere seçin. Burada web tarayıcı penceresini kaydetmek için tek bir pencere seçeneğini seçebilirsiniz.
Disney Plus'ın bulunduğu pencereyi seçmek için fareyi hareket ettirin.
5. Adım: Şimdi Kaydet düğmesine tıklayın; geri sayımın başladığını görebilirsiniz. Şu anda video içeriğinde hızlı bir şekilde oynat tuşuna basın.
Ekran kaydı başlayacaktır.
6. Adım: Kaydı durdurmak istediğinizde çubuktaki Kırmızı kare Durdur düğmesine tıklayın.
7. Adım: Artık video kaydının önizlemesini görmek için araçtaki Kayıtlar bölümüne gidebilirsiniz.
Bu klibi bilgisayarınızda kolayca oynatabilirsiniz. kayıtlı konumdan.
Ayrıca Okuyun: Disney Plus Hesabınızı Bilgisayar Korsanlarından Nasıl Korursunuz?
Sıkça Sorulan Sorular –
S1. Disney+ videosu nasıl kaydedilir?
Disney+ videosunu kaydetmek için Windows PC'nizdeki ekran kaydedicileri kolayca kullanabilirsiniz. Burada, ekranı sesli olarak etkili bir şekilde kaydedebilen TweakShot Ekran Kaydediciyi kullanmanızı öneririz.
S2. Windows 10 PC'de Disney Plus'ın ekran kaydını yapabilir miyim?
Evet, gerekli ekran kayıt araçlarını kullanarak Disney Plus'ı Windows 10 PC'ye kaydedebilirsiniz.
3.Ç. Hangi Disney+ bölümlerini kaydetmek için en iyi araçlar hangileridir?
Disney+ video içeriğini izlemeyi sabırsızlıkla bekliyorsanız bunları cihazınıza indirebilirsiniz. İnternet bağlantınız olmadığında oynanması faydalıdır.
S4. Disney Plus'ı hangi dosya formatlarında ekran kaydı yapabilirim?
TweakShot Ekran Kaydedici, MP4, AVI, WAV, 4K ve daha fazlası gibi birden fazla formatta ekran kaydı yapmanıza olanak tanır.
Ayrıca Okuyun: Disney Plus'ı Yurtdışında (Her Yerde) İzleyebileceğiniz En İyi 6 VPN
Sonuç
Kullanmanız olumlu değil Herhangi bir paylaşım amacıyla video içeriğini kaydetmek. Çünkü Disney+ hizmetleri buna kesinlikle izin vermiyor. Burada küçük klipler elde etmenize yardımcı olmak için TweakShot Ekran Kaydediciyi kullanarak ekran kaydı yapma yöntemini gösterdik. Ancak bir dersi veya toplantıyı kaydetmek gibi diğer amaçlar için, Windows için bu ekran kaydediciyi ekranı sesli olarak kaydetmek için de kullanabilirsiniz. Ayrıca oyunları, web seminerlerini, kişisel video görüşmelerini vb. kaydedebilirsiniz. Şimdi Windows PC'nize indirin.
Bu makalenin yardımcı olacağını umuyoruz Windows'ta Disney Plus'ı nasıl kaydedeceğinizi öğreneceksiniz. Bu yazı hakkındaki görüşlerinizi daha faydalı hale getirmek için bilmek istiyoruz. Önerilerinizi ve yorumlarınızı aşağıdaki yorum bölümüne bekliyoruz. Makaleyi sosyal medyada paylaşarak bilgileri arkadaşlarınızla ve başkalarıyla paylaşın.
Sizden haber almayı çok isteriz!Facebook, Twitter, Instagram ve YouTube'dayız. Sorularınız veya önerileriniz için lütfen aşağıdaki yorumlar bölümünde bize bildirin. Size bir çözümle geri dönmeyi seviyoruz. Teknolojiyle ilgili sık karşılaşılan sorunlara yönelik çözümlerin yanı sıra ipuçlarını ve püf noktalarını düzenli olarak yayınlıyoruz.
İlgili Konular –
Disney Plus'ı Ücretsiz Olarak Nasıl Edinebilirsiniz?
5 Harika Çevrimiçi Filmleri Ücretsiz Olarak İzlemenin Yolları
Android ve iPhone İçin En İyi 15 Ücretsiz Ekran Yansıtma Uygulaması
Netflix'te Ne İzlemeli?
Ücretsiz En İyi 5 VPN 2022'de Kullanılacak Deneme
Okunma: 0