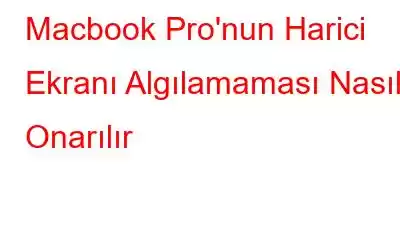MacBook Pro harici ekranı algılamıyor mu? MacBook Pro harici monitörü algılıyor ancak siyah ekran mı gösteriyor? Merak etme! Bu yazıda, macOS'ta harici ekranla ilgili sorunları düzeltmek için kullanabileceğiniz birkaç geçici çözümü listeledik.
Resim kaynağı: Apple Araç KutusuHaydi başlayalım.
Ayrıca okuyun: {DÜZELTİLDİ}: Harici Sabit Sürücü Windows'ta Tam Kapasite Göstermiyor (2021)
Macbook Pro'nun Harici Ekranı Algılamamasını Düzeltme
Çözüm #1: Ekran Ayarlarını Kontrol Edin
Harici ekranla ilgili sorunları çözmenin ilk adımı, MacBook Pro aygıtınızın ekran tercihlerini gözden geçirerek gerçekleştirilebilir. Mac'te Ekran Ayarlarına erişmek için şu hızlı adımları izleyin:
Üst menü çubuğundaki Apple simgesine dokunun, “Sistem Tercihleri”ni seçin.
“Ekran”a dokunun.
“Çözünürlük”ün yanındaki “Ölçeklendirilmiş” radyo düğmesini kontrol edin.
Şimdi macOS'un Ayarlar penceresinde gizli bir "İkinci Ekranı Algıla" seçeneğini görüntülemesi için Option tuşunu birkaç saniye basılı tutun.
Gizli "Ekranları Algıla" ortaya çıktığında Mac'in harici monitörü taramaya başlaması için düğmesine dokunun.
Çözüm #2: Çözünürlük Ayarlarını Ayarlayın
“MacBook harici ekranı algılamıyor” sorunlarını düzeltmek için bir sonraki geçici çözümümüzde, cihazınızın Ekran Tercihlerinde birkaç değişiklik yapmayı deneyeceğiz. MacBookPro cihazı. İşte yapmanız gerekenler.
Sistem Tercihleri> Ekranına gidin.
Ekran sekmesi altında “Ölçeklendirilmiş” çözünürlüğü seçin.
Şimdi “Parlaklığı otomatik olarak ayarla” seçeneğinin işaretini kaldırın ve ardından parlaklığı ayarlamak için kaydırıcıyı manuel olarak sürükleyin.
3. Çözüm: Güç Adaptörünü Kontrol Edin
Resim kaynağı: Apple Stack ExchangeBu, çoğu kullanıcının yaptığı basit bir hatadır. Harici ekranı cihazınıza bağlamak için doğru USB-Type C veya Thunderbolt güç adaptörünü kullandığınızdan emin olun. Güç adaptörünün makinenizle uyumlu olduğundan ve diğer tüm fiziksel bağlantıların yerinde olduğundan emin olmanız gerekir.
Ayrıca okuyun: Mac'te Klasör Simgesi Nasıl Değiştirilir
4. Çözüm: Güncellemeleri Kontrol Edin
MacBook Pro cihazınız en son macOS'ta çalışıyor mu? versiyon? İşletim sistemini en son ne zaman güncellediğinizden emin değilseniz, belki şimdi tam zamanıdır. MacOS'un eski bir sürümünü kullanmak aynı zamanda "MacBook Pro algılanamıyor" mesajını da tetikleyebilir. g harici ekran” sorunu. Mevcut güncellemeleri kontrol etmek için aşağıdaki adımları izleyin.
Üst menü çubuğunda yer alan Apple simgesine dokunun, “Sistem Tercihleri”ni seçin.
“Yazılım Güncellemeleri”ni seçin.
Ekranda mevcut güncellemelerden herhangi birinin listelendiğini görürseniz, macOS'u güncellemek için hemen "Şimdi yükselt" düğmesine basın.
5. Çözüm: Alternatif Bir Monitör Kullanın
Ekran ayarlarını yapmak sorunun çözülmesine yardımcı olmadı mı? MacBook Pro aygıtınızın onu tanıyıp tanımadığını kontrol etmek için yeni bir test monitörü bağlamayı deneyebilirsiniz. Mac'inize harici ekran olarak yeni bir monitör bağlayın ve herhangi bir engel olmadan çalışıp çalışmadığını görün.
Test monitörü Mac'inize başarıyla bağlanabiliyorsa bu, kullanmaya çalıştığınız birincil harici ekranda bazı temel bağlantı sorunlarının bulunduğunu gösterir.
Ayrıca okuyun: Mac'te Sağ Tıklamanın 5 Kolay Yolu
Çözüm #6: Cihazınızı Yeniden Başlatın
Kabul edin veya etmeyin, ancak cihazınızı yeniden başlatmak Yaygın hataları ve hataları çözen en eski hacklerden biri. Yani evet, neden olmasın? Öncelikle harici monitörün fişini çekin ve ardından MacBook Pro aygıtınızı yeniden başlatın. Cihazınız yeniden başlatıldığında harici ekranı makinenize takın ve Mac'inizin bunu algılayıp algılayamadığını kontrol edin.
CleanMyMac X'i İndirin ve Yükleyin
Mac'iniz yavaş ve yavaş bir hızda mı çalışıyor? Uygulamaların yüklenmesi çok uzun sürüyor mu? Zamanla ve uzun süreli kullanımla MacBook'unuzun performansı yavaş yavaş düşmeye başlar. Makinenizin optimize edilmiş bir hız ve performansta çalıştığından emin olmak için CleanMyMac X yardımcı programını cihazınıza indirip yükleyin.
Resim kaynağı: MacPawCleanMyMac X, gereksiz dosyaları temizlemenize, PC'nizin performansını hızlandırmanıza ve Mac'inizi yalnızca birkaç tıklamayla yeni kadar iyi hale getirmenize yardımcı olan, Mac'iniz için mutlaka sahip olunması gereken bir yardımcı programdır. Bu şık temizleme aracı, gereksiz ve gereksiz dosyaları aramak için cihazınızı derinlemesine tarar ve ardından bunları temizleyerek cihazınızdaki depolama alanı yığınlarını anında kurtarır.
Peki, MacBook'unuzun kaybettiği ihtişamını geri getirmeye hazır mısınız? CleanMyMac X'i bugün indirin!
Ayrıca okuyun: macOS Monterey Yavaş Çalışıyor Sorunu Nasıl Düzeltilir
Sonuç
Bir Mac'inize harici ekran eklemek kesinlikle üretkenliği artırabilir. Bu yazı faydalı oldu mu? Yukarıda listelenen çözümler "MacBook Pro algılanmıyor" sorununu düzeltmenize yardımcı oldu mu? harici ekranı etkileme” sorunu mu var? Harici ekran monitörünü MacBook Pro aygıtınıza bağlarken herhangi bir sorunla karşılaşıyorsanız sorunu aşmak için bu geçici çözümleri kullanabilirsiniz.
Başka sorularınız veya yardımlarınız için yorum bölümüne tıklamaktan çekinmeyin!
Okunma: 0