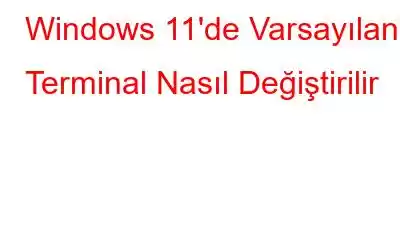Windows Terminal, Microsoft tarafından Windows 11'deki Windows Konsolu'nun yerine geliştirilen çok sekmeli bir terminal emülatörüdür. Farklı bir sekmede, tüm Windows terminal emülatörleri de dahil olmak üzere herhangi bir komut satırı uygulamasını çalıştırabilir. Komut İstemi, PowerShell, WSL, SSH ve Azure Cloud Shell Bağlayıcısı'nın tümü önceden yapılandırılmıştır. Windows 11'de varsayılan komut satırı aracı olarak PowerShell ve Komut İstemi'nin yerini alır.
Bu modül, birden fazla kabuk arayüzünü aynı anda çalıştırma yeteneği de dahil olmak üzere pek çok yeni özellik sunar; Yeni bir aracın nasıl kullanılacağını sıfırdan öğrenin. Bu işlevsellik, hepsi tek bir uygulamadan yürütülebildiği için Komut İstemi, PowerShell veya başka herhangi bir kabuğu ayrı ayrı başlatma ihtiyacını ortadan kaldırır. Bu yazıda kullanıcıların varsayılan bir komut satırı kabuğu seçmelerine yardımcı olacağız.
Windows Terminal'in Sunduğu Özellikler Nelerdir?
Windows Terminal'in benzersiz özellikleri arasında –
- Birkaç sekmeyi aynı anda açmak için çok sekmeli arayüz
- Sekmeleri yeniden adlandırma, tüm uygulamanın ve sekmelerin renk düzenini değiştirme işlevi.
- Bulunacak özel arama özelliği çıktı.
Windows 11'de Varsayılan Terminal Nasıl Değiştirilir
1. Adım: Arama kutusunu çağırmak için Windows + S tuşlarına basın.
2. Adım: Windows Terminal yazın ve Windows Terminali Uygulama olarak görüntüleyen En İyi Eşleşme sonucunu tıklayın.
3. Adım: Artık ekranda Siyah Beyaz bir Pencere açılacaktır. Ekranın üst çubuğunda + simgesinin yanındaki açılır menü seçeneğini tıklayın.
4. Adım: Açılır menü seçeneklerinden Ayarlar'ı tıklayın.
5. Adım: Şimdi tercih ettiğiniz Varsayılan profili seçtikten sonra Kaydet'i tıklayın.
Bundan sonra varsayılan komut satırınız kabuk değiştirilecek ve seçilen uygulama, Terminali her başlattığınızda komutlarınızı işlemek için kullanılacak.
Komut İstemi veya PowerShell ayarları Nasıl Değiştirilir
Adım 1: Klavyede Windows + S tuşlarına basarak Arama kutusunu açın ve Komut İstemi yazın.
2. Adım: Komut İstemi'ni bulun En İyi Eşleşme Sonuçları altında Yönetici Olarak Çalıştır seçeneğine tıklayın.
3. Adım: Komut İstemi penceresi açıldığında açın, üstteki başlık çubuğuna sağ tıklayın ve ardından içerik menüsünden Varsayılanlar'a tıklayın.
4. Adım: Yeni kutudaki Terminal'e tıklayın ve Varsayılan Terminal Uygulamasını bulun. Açılır menüden Komut İstemi seçeneğini seçebilirsiniz.
5. Adım: Değişiklikleri kaydetmek için sağ alt köşedeki Tamam düğmesine tıklayın.
Windows Terminali Açmanın Farklı Adımları
Windows Terminali açmanın en iyi ve kolay yollarını merak ediyorsanız, bunu yapmanın birkaç yolunu burada bulabilirsiniz:
Yöntem 1: WIN X
1. Adım: Klavyenizdeki Windows + X tuşuna basın.
2. Adım: Ekranda bir seçenekler listesi görünecektir. Listeden Windows Terminal'i seçin.
Yöntem 2: Çalıştırma Kutusu:
1. Adım: Klavyede Windows + R tuşlarına basın.
2. Adım: Metin alanına wt yazın ve ardından Enter tuşuna basın.
Yöntem 3: Arama Kutusu
Adım 1: Klavyede Windows + S tuşlarına basın.
2. Adım: Metin alanına Windows Terminal yazın ve tıklayın. Windows Terminalini Uygulama olarak görüntüleyen En İyi Eşleşme sonucu.
Yöntem 4: Bağlam Menüsü
1. Adım: Windows 11'de herhangi bir klasörü açın.
2. Adım: Herhangi bir alana sağ tıklayın ve ardından Windows Terminalinde Aç'ı seçin.
Nasıl Yapılacağına İlişkin Son Söz Windows 11'de varsayılan Terminali değiştirmek için
Windows 11'de varsayılan Windows Terminalini değiştirmek kolay bir iştir ve fazla çaba gerektirmez. Microsoft, çeşitli komut satırı uygulamalarını tek bir arayüz altında birleştirerek aralarında geçiş yapmayı kolaylaştıran harika bir iş çıkardı. Bu gönderi, favori komut satırı uygulamanızı seçme ve onu Windows Terminal'de varsayılan olarak ayarlama adımlarını açıklamaktadır.
Bizi sosyal medyada takip edin – . Sorularınız veya önerileriniz için lütfen aşağıdaki yorumlar bölümünde bize bildirin. Size bir çözümle geri dönmek isteriz. Teknolojiyle ilgili sık karşılaşılan sorunların yanıtlarının yanı sıra ipuçlarını ve püf noktalarını düzenli olarak yayınlıyoruz.
Okunma: 0