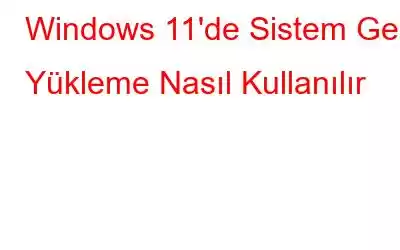Windows'taki Sistem Geri Yükleme özelliğinin, özellikle yaygın hataların ve hataların giderilmesi söz konusu olduğunda, her zaman son derece yararlı olduğu kanıtlanmıştır. Sistem Geri Yükleme, cihazınızı önceki bir duruma geri döndürmenize ve bu kontrol noktasından önce yapılan tüm son değişiklikleri geri almanıza olanak tanır. Cihazlarımızı anında geri yükleyen ve bilgisayarınızda herhangi bir sorun olduğunda kurtarıcı olarak bize yardımcı olan en iyi yardımcı program özelliklerinden biridir.
Yaygın hataları ve hataları gidermeniz gerekip gerekmediği. , yanlış yapılandırılmış ayarları özelleştirin veya yalnızca arızalı bir cihazı onarın; Sistem Geri Yükleme her durumda harikalar gibi çalışır. Windows 11'in bu yılın sonlarında piyasaya sürülmesi beklendiğinden, herhangi bir sorunla karşılaşmamak için Windows 11'de Sistem Geri Yükleme'yi nasıl kullanacağımızı önceden öğrenelim.
Ayrıca okuyun: Windows Ayarlarını Geri Yükledikten Sonra Yapılacaklar Sistem Geri Yükleme
Sistem Geri Yükleme Nedir? Nasıl Çalışır?
Sistem Geri Yükleme, Microsoft tarafından geliştirilen ve kullanıcıların cihazlarını önceki durumuna geri yüklemelerine ve yapılan tüm son değişiklikleri geri almalarına olanak tanıyan bir kurtarma aracıdır. Sistem Geri Yükleme, geri yükleme noktasına kaydedilen tüm ayarları ve dosyaları geri döndürerek Windows ortamını onarır. Yeni bir geri yükleme noktası oluşturulduğunda, Sistem Geri Yükleme aracı tüm ayarların, dosyaların ve kayıtların anlık görüntüsünü alır ve tüm bu bilgileri bir "Geri Yükleme Noktası" olarak kaydeder. Bu nedenle, cihazınızda herhangi bir sorun olduğunda, önceki geri yükleme noktasına dönmek ve normal çalışma durumuna geri dönmek için Sistem Geri Yükleme özelliğini kullanabilirsiniz.
Ayrıca şunu da okuyun: Windows 10'da Sistem Geri Yükleme Nasıl Kullanılır?
Windows 11'de Sistem Geri Yükleme nasıl kullanılır
Windows 11'de Sistem Geri Yükleme özelliği varsayılan olarak devre dışıdır. Bu nedenle, cihazınızda kullanmadan önce Sistem Geri Yükleme özelliğini manuel olarak etkinleştirmeniz gerekecektir. Şu hızlı adımları izleyin:
Başlat menüsü arama kutusunu başlatın ve “Kurtarma Sürücüsü Oluştur” yazın. Enter tuşuna basın.
Sistem Özellikleri penceresinde “Sistem Koruması” sekmesine geçin.
Şimdi sürücüyü seçin "Koruma Ayarları" bölümünde geri yüklemeniz ve ardından devam etmek için "Yapılandır" düğmesine basmanız gerekir.
"Sistem Korumasını Aç" seçeneğini etkinleştirin. Uygula düğmesine basın.
Yukarıda belirtilen değişiklikleri yaptıktan sonra, Sistem Geri Yükleme özelliği ilgili sürücü için otomatik olarak etkinleştirilecektir.
Ayrıca okuyun: Sistem Nasıl Çözülür? Resto Windows 10'da Sorun Yeniden Grileşti mi?
Manuel Olarak Yeni Bir Geri Yükleme Noktası Nasıl Oluşturulur
Sistem Geri Yükleme penceresinde manüel olarak bir geri yükleme noktası oluşturmak için şu hızlı adımları izleyin:
Başlat menüsü arama kutusunu başlatın, “Kurtarma Sürücüsü Oluştur” yazın ve Enter'a basın.
“Sistem Koruması” sekmesine geçin. Hemen yeni bir geri yükleme noktası oluşturmak için “Oluştur” düğmesine dokunun.
Yeni geri yükleme noktası için bir açıklama veya başlık girin. “Oluştur”a dokunun.
İşte bu kadar!
Windows 11'deki Sistem Geri Yükleme özelliğini kullanarak manuel olarak yeni bir geri yükleme noktasını bu şekilde oluşturabilirsiniz. . Cihazınızda yeni değişiklikler yapmayı planladığınızda, en son kontrol noktasına geri dönmek için önceden bir geri yükleme noktası oluşturabilirsiniz.
Ayrıca şunu da okuyun: Düzeltildi: Windows Sistem Görüntüsünü Farklı Bir Bilgisayara Geri Yükleyemiyor Ürün Yazılımı
Önceden Oluşturulmuş Bir Denetim Noktasından Nasıl Geri Yüklenir?
Windows 11'de Sistem Geri Yüklemeyi kullanmak için, daha önceki bir duruma dönmek amacıyla önceden oluşturulmuş bir denetim noktasından nasıl geri yükleme yapacağınızı da öğrenebilirsiniz. . İşte yapmanız gerekenler.
Başlat menüsü arama kutusunu başlatın, “Kurtarma Sürücüsü Oluştur” yazın ve Enter'a basın. “Sistem Koruması” sekmesine geçin.
Devam etmek için “Sistem Geri Yükleme” düğmesine dokunun.
Geri dönmek için “Önerilen Geri Yükleme” seçeneğine dokunun. Cihazınızı en son durumuna getirin. Saati, tarihi ve diğer ayrıntıları doğrulayın ve ardından İleri düğmesine basın. Daha önce oluşturulan kontrol noktalarından geri yükleme noktasını manuel olarak seçmek istiyorsanız "Farklı bir Geri Yükleme noktası seçin" seçeneğini de seçebilirsiniz.
Ekrandaki talimatları izleyin ve ardından Sistem Geri Yükleme'yi kullanarak cihazınızı geri yükleyin. Windows 11'deki özellik.
Gelişmiş Başlangıç Seçenekleri Aracılığıyla Sistem Geri Yükleme Nasıl Kullanılır
Sisteminiz çöktüyse veya başlangıç ekranının ilerisine geçemiyorsanız, yine de Cihazınızı düzeltmek için Sistem Geri Yükleme aracını kullanın. İşte yapmanız gerekenler.
Cihazınızı KAPATIN ve ardından yeniden başlatın. Ekranda Windows logosunu gördüğünüz anda makinenizi kapatın ve ardından “Gelişmiş Başlangıç” ekranını görene kadar aynı adımları tekrarlayın. Alternatif olarak, "Gelişmiş Başlangıç Seçenekleri" penceresine gitmek için yeniden başlatma sırasında Shift tuşuna da basabilirsiniz.
Gelişmiş Başlangıç seçeneklerinde "Sistem Geri Yükleme"ye dokunun.
Hesap ayrıntılarınızı girin ve devam etmek için Devam düğmesine basın.
Listeden bir geri yükleme noktası seçin ve ardından "Etkilenen programları tara"yı seçin, böylece cihazınızda yapılan son değişikliklerin tümünü görüntüleyebilirsiniz.
İşlem tamamlandıktan sonra, geri yüklemek için Bitir düğmesine dokunun cihazınızı önceki durumuna döndürün.
Sonuç
Arkadaşlar, bu, Windows 11'de Sistem Geri Yükleme'nin nasıl kullanılacağına ilişkin kılavuzumuzu tamamlıyor. Yukarıda belirtilenlerden herhangi birini kullanabilirsiniz. Cihazınızda Sistem Geri Yükleme penceresini açmanın yolları. Sistem Geri Yükleme, makinenizi mümkün olan en iyi durumda koruyan kullanışlı bir araçtır.
Başka sorularınız veya yardım için yorum alanını kullanmaktan çekinmeyin!
Okunma: 0