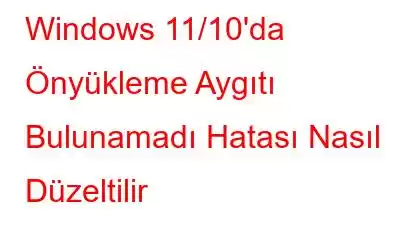Windows'ta “Önyükleme aygıtı bulunamadı” hatasıyla mı karşılaştınız? Bu hata genellikle sistem sabit sürücüsünde bir sorun olduğunda tetiklenir. Bunun nedeni muhtemelen yanlış yapılandırılmış BIOS kurulum ayarları veya cihazınızın sabit diski algılayamaması olabilir.
Bu hata bildirimini nasıl aşacağınızı mı merak ediyorsunuz? Bu yazıda, Windows 11/10'da "Önyükleme aygıtı yok" hatasını düzeltmenize olanak sağlayacak birkaç sorun giderme yöntemini listeledik.
Önyükleme Aygıtı Nedir?
Adından da anlaşılacağı gibi, önyükleme aygıtı, aygıtınızı başlatmak için gereken dosyaları saklayan herhangi bir donanım parçası olabilir. Önyükleme aygıtı, makinenizi her yeniden başlattığınızda işletim sisteminin ihtiyaç duyduğu tüm dosyaları saklar.
Önyükleme aygıtı USB flash sürücüsü, sabit disk, disket sürücüsü, CD/DVD gibi herhangi bir şey olabilir. , veya gerekli önyükleme dosyalarını saklayan başka bir depolama ortamı.
Önyükleme Aygıtı Bulunamadı Hatasının Sebebi Nedir?
Bu sorunla bilgisayarınızda karşılaşabileceğiniz birkaç olası neden aşağıda verilmiştir. makine:
- Bozuk sabit disk bölümleri.
- Hasarlı disk sürücüsü.
- BIOS'ta hatalı önyükleme sırası.
- Bozuk Ana Bilgisayar Önyükleme Kaydı dosyası.
- Bağlantı sorunları.
Ayrıca şunu okuyun: Windows 11 Güvenli Modu
Windows 11/10'da Önyükleme Aygıtı Bulunamadı Hatası Nasıl Düzeltilir?
Bu hata bildirimini aşmak için kullanabileceğiniz birkaç sorun giderme yöntemini tartışalım.
1. CHKDSK Komutunu Çalıştırın
CHKDSK (Diski Denetle) komutu, Windows'ta diskle ilgili hataları taramanıza ve düzeltmenize olanak tanıyan etkili bir araçtır. Diskteki bozuk kesimleri düzeltmenize, bozuk sistem dosyalarını onarmanıza ve dosya sistemi hatalarını çözmenize olanak tanır. CHKDSK komutunu Windows'ta çalıştırmak için şu hızlı adımları izleyin:
Başlat menüsü arama kutusunu başlatın, “Komut İstemi” yazın, simgesine sağ tıklayın ve “Yönetici Olarak Çalıştır”ı seçin.
Başlat menüsü arama kutusunu başlatın, “Komut İstemi” yazın, simgesine sağ tıklayın ve “Yönetici Olarak Çalıştır”ı seçin.
Komut İstemi penceresinde aşağıdaki komutu yazın ve Enter tuşuna basın:
Chkdsk C: /f /r /v
The CHKDSK komutunun sözdizimi oldukça basittir. Komutun ardından, taramayı gerçekleştirmeniz gereken disk sürücüsünün başlangıcı gelir. /f disk hatalarını düzeltir, /r sabit sürücüdeki bozuk kesimleri bulmak için kullanılır ve /v CHKDSK aracı tarafından kontrol edilen ve işlenen her dosyayı görüntülemek için belirtildi.
Çalıştırdıktan sonra CH KDSK komutunu kullanarak cihazınızı yeniden başlatın ve sorunların devam edip etmediğini kontrol edin.
Ayrıca okuyun: 6 Yöntem Kullanarak Windows 11 Nasıl Onarılır
2. Sert Sıfırlama Gerçekleştirin
Donanımdan sıfırlama gerçekleştirmek, sabit sürücü ile BIOS arasındaki bağlantıyı sıfırlamanıza olanak tanır. Donanımdan sıfırlama, Windows'ta “Önyükleme aygıtı bulunamadı” hatasını düzeltmenin en basit yollarından biridir. Yapmanız gerekenler şöyle.
Sisteminizi kapatın ve tüm harici cihazları çıkarın.
Güç düğmesine yaklaşık 12-15 saniye kadar basın. ekranda Windows logosunu görüyorsunuz.
Başlangıç menüsü göründüğünde, Windows'unuzu normal şekilde başlatın ve hâlâ herhangi bir sorun yaşayıp yaşamadığınıza bakın.
3. BIOS Ayarlarını Sıfırlayın
BIOS ayarlarındaki hatalı bir önyükleme sırası da cihazınızda bir hataya neden olabilir. BIOS'u sıfırlamak bu sorunu aşmanın harika bir yoludur. Şu hızlı adımları izleyin:
Makinenizi yeniden başlatın ve cihazınız yeniden başlatılırken BIOS ayarlarını yüklemek için F10 düğmesine basın.
BIOS kurulum menüsünde F9 tuşuna basarak BIOS'u varsayılan ayarlarına sıfırlayın.
Son değişiklikleri kaydetmek ve BIOS penceresinden çıkmak için F10 tuşuna basın.
Ekrandaki talimatları izleyin ve hala çalışıp çalışmadığınızı kontrol edin. Windows PC'nizde “Önyükleme aygıtı bulunamadı” hatasıyla karşılaşıyorsunuz.
Ayrıca okuyun: Windows 10'da Kurtarma Sürücüsü Dolu Hatası Nasıl Düzeltilir
4 . MBR'yi yeniden oluşturun
MBR, diğer adıyla Ana Önyükleme Kaydı, herhangi bir sabit diskin ilk sektöründe bulunan bilgileri saklayan birincil dosyadır. Cihazınızdaki MBR dosyası herhangi bir nedenden dolayı bozulduysa, Windows'ta MBR'yi nasıl yeniden oluşturabileceğinizi gösteren hızlı bir yolu burada bulabilirsiniz.
Sisteminiz için bir kurtarma önyükleme sürücüsü oluşturun ve ardından cihazınızı önyükleyin. kullanarak.
Ekrandaki talimatları izleyin ve “Bilgisayarınızı Onarın”ı seçin.
Gelişmiş Başlangıç seçeneklerinde Sorun Giderme > Gelişmiş seçenekler'e gidin. > Komut İstemi.
Komut İstemi başlatıldığında, aşağıdaki komutları aynı sırayla yürütün:
BOOTREC /FIXMBR
BOOTREC /FIXBOOT
BOOTREC /rebuildbcd
İşlemin başarıyla tamamlanmasını bekleyin ve ardından cihazınızı yeniden başlatın.
Ayrıca okuyun: Windows 10 USB Önyüklenebilir Sürücü Nasıl Oluşturulur
5. Windows'u sıfırlayın
Yukarıda belirtilen geçici çözümleri denediniz ve hâlâ şansınız yok mu? Bilgisayarınızı varsayılan ayarlarına sıfırlamak yardımcı olabilir.
La Başlat menüsü aramasının kilidini açın, “Bu bilgisayarı sıfırla” yazın ve Enter tuşuna basın.
“Bilgisayarı Sıfırla” düğmesine dokunun.
İkisinden birini seçebilirsiniz: dosyalarınızı saklamak veya yeniden başlamak üzere tüm dosyalarınızı ve verilerinizi tamamen silmek için “Her Şeyi Kaldır” seçeneğini seçin.
İşlemi başlatmak için Sıfırla düğmesine basın.
Sıfırla düğmesine basın.
Sıfırla düğmesine basın.
Ayrıca okuyun: Windows 11 Fabrika Ayarlarına Sıfırlama
Sonuç
Burada “Önyükleme” sorununu düzeltmek için kullanabileceğiniz birkaç geçici çözüm vardı. Windows 11/10'da aygıt bulunamadı” hatası. Zamanında çözülmezse sorun yaratabileceğinden, Windows'taki Önyükleme aygıtı hatasıyla anında ilgilenmelisiniz. Verilerinizin veya kişisel dosyalarınızın sabote edilmediğinden emin olmak amacıyla bu hata bildirimini aşmak için yukarıda belirtilen çözümlerden herhangi birini kullanın.
İyi şanslar!
Okunma: 0