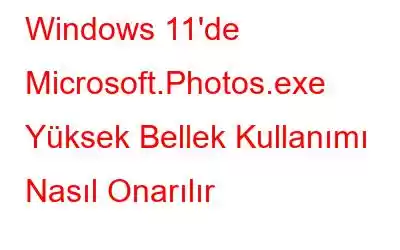Yakın zamanda Windows 11'e yükselttiniz mi? Microsoft.photos.exe işlemi yüksek CPU ve bellek kullanımını mı gösteriyor? Bu kesinlikle endişe verici olabilir. Merak etme. Cihazınızın ayarlarında birkaç hızlı değişiklik yaparak bu sorunu kolayca çözebilirsiniz. Bu gönderide, sizi kurtarmak için kullanabileceğiniz bir dizi sorun giderme tüyosunu listeledik.
Microsoft Photos'un yüksek bellek kullanımı sorunuyla karşı karşıya kalırsanız Windows 11, yanınızdayız. Bu özel işlem, cihazınızdaki belleğin ve CPU kullanımının büyük bir bölümünü kaplıyorsa, belirli kritikliklere yol açabilir ve bu sorunu öncelikli olarak çözmelisiniz.
Haydi başlayalım ve biraz bilgi edinelim. bu sürecin neyle ilgili olduğunu ve bu sorunun neden Windows 11'de tetiklendiğini öğrenin.
Ayrıca şunu okuyun: Windows 10'daki Fotoğraflar Uygulamasında Sorunlarla mı Karşılaşıyorsunuz?
Microsoft Photos.exe nedir?
Microsoft.Photos.exe, Windows Fotoğraflar uygulamasının yürütülebilir dosyasıdır. Görev Yöneticisi'nde bu özel işlemin yüksek bir kullanım yüzdesini görüyorsanız, Fotoğraflar uygulaması o anda açık olmasa bile sisteminiz olağandışı performans göstermeye başlayabilir.
Microsoft'un .Photos.exe işlemi yoğun sistem kaynağı kullanımı gerektirmez; bu sorunu çözmek için aşağıda belirtilen çözümleri kullanabilirsiniz.
Ayrıca şunu da okuyun: Videoları Düzenlemek İçin Microsoft Fotoğraflar Uygulaması Nasıl Kullanılır
Microsoft Photos Yüksek Bellek Kullanımı Sorunu nasıl düzeltilir
Çözüm #1: Fotoğraflar uygulamasının OneDrive Senkronizasyonunu devre dışı bırakın
OneDrive senkronizasyonunu devre dışı bırakarak, Windows 11'de “Microsoft Photos yüksek bellek kullanımı” sorununu kolayca çözebilirsiniz. Yapmanız gerekenler aşağıda açıklanmıştır.
Cihazınızda Windows Fotoğraflar uygulamasını başlatın.
Ekranın sağ üst köşesindeki üç nokta simgesine dokunun, “Ayarlar”ı seçin.
Kaynaklar bölümünün altında “ Listede gördüğünüz her klasör için OneDrive senkronizasyonunu devre dışı bırakmak için x” simgesini tıklayın.
Ayrıca “OneDrive'daki yalnızca bulut içeriğimi göster” seçeneğini KAPALI konuma getirin.
Yukarıda listelenen değişiklikleri yaptıktan sonra Fotoğraflar uygulamasını kapatın ve ardından cihazınızı yeniden başlatın. Cihazınız yeniden başlatıldığında, sorunun devam edip etmediğini kontrol etmek için Görev Yöneticisi'ni başlatın.
Çözüm #2: Çalışma Zamanı Aracısı İşlemini Sonlandırın
Cihazınızda Windows Görev Yöneticisini başlatın. “İşlemler” sekmesine geçin.
“Çalışma Zamanı Brok'unu arayın Listedeki er” işlemi. Bu işlemi sonlandırmak için üzerine sağ tıklayın ve “Görevi Sonlandır”ı seçin.
Şimdi “Fotoğraflar Arka Plan Görev Ana Bilgisayarı” işlemini bulun, sağ tıklayın ve seçin “Görevi Sonlandır”.
Bu iki işlemi de sonlandırdıktan sonra cihazınızı yeniden başlatın.
Çözüm #3: Arka Plan Uygulamalarını kapatın
Windows Ayarları> Uygulamaları açın> Uygulamalar ve Özellikler.
Yüklü uygulamalar listesinde ilerleyin ve ardından “Microsoft Fotoğrafları”nı arayın.
Yanındaki üç nokta simgesine dokunun ona gidin ve ardından “Gelişmiş Seçenekler”i seçin.
“Arka Plan Uygulamaları İzni” bölümünün altında, açılır menüye dokunun ve ardından “Asla”yı seçin.
Fotoğraflar uygulamasının arka plan uygulaması işlevini devre dışı bıraktığınızda, CPU ve bellek kullanımı büyük ölçüde azalır.
Çözüm #4: Fotoğraflar uygulamasını PowerShell aracılığıyla kaldırın
Denendi yukarıda belirtilen hack'leri denediniz ve hala şansınız yok mu? Microsoft.Photos.exe işlemi hala sistem kaynaklarının büyük bir bölümünü tüketiyor mu? Fotoğraflar uygulamasını kaldırıp yeniden yüklemek işe yarayabilir!
Görev Çubuğundaki arama simgesine dokunun, “Power Shell” yazın ve uygulamayı yönetici modunda çalıştırın.
PowerShell penceresinde aşağıdaki komutu kopyalayıp yapıştırın ve çalıştırmak için Enter tuşuna basın.
Get-AppxPackage *photo* | Remove-AppxPackage
Bu komutu çalıştırdıktan sonra PowerShell'den çıkın ve makinenizi yeniden başlatın.
Ayrıca okuyun: Fotoğraf Uygulamasının Çalışmamasını Nasıl Düzeltebilirim? Windows 8 ve 10
Sonuç
Yukarıda listelenen geçici çözümlerin Windows Fotoğraflar uygulamasının aşırı sistem kullanımını düzeltmenize yardımcı olacağını umuyoruz. Microsoft.Photos.exe işlemi hâlâ sisteminizin performansını etkiliyorsa alternatif bir fotoğraf uygulamasına da geçebilirsiniz.
Hangi çözümün sizin için en iyi sonucu verdiğini bize bildirin! Düşüncelerinizi yorum alanında paylaşmaktan çekinmeyin.
Okunma: 0