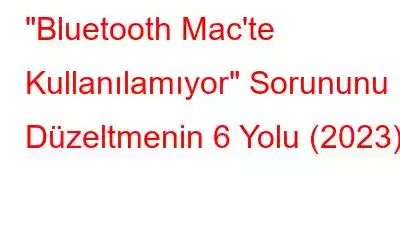Bluetooth güvenilir bir teknolojidir, ancak bazen kullanıcılar 'Bluetooth Kullanılamıyor' hatasıyla karşılaşabilirler. Hatta bazıları, özelliğin bazen MacBook'taki Menü Çubuğundan kaybolduğunu bile bildirdi. (Hatanın cihazda nasıl göründüğünü görmek için aşağıdaki ekran görüntüsüne bakın.)
Başarılı bir Bluetooth bağlantısı kurma veya bir Bluetooth aksesuarını kullanma konusunda sorun yaşıyorsanız, işte burada 'Bluetooth çalışmadığında' sorunu gidermek için yapmanız gerekenler.
BELİRTİLER: “Bluetooth Mac'te Kullanılamıyor” Hatası (2023)
- Bluetooth simgesi, üzerinde dalgalı bir çizgiyle soluklaşıyor.
- “Bluetooth: Kullanılamıyor” hata mesajını görebilirsiniz.
- Bluetooth'a Sistem Tercihleri'nden erişmeye çalıştığınızda şunu görebilirsiniz: "Bluetooth tercihleri bölmesini şu anda kullanamadığınız için açamazsınız."
- Mac'inizde Bluetooth Ayarları kapalı.
- Bilgisayarınızdan Ağ Ayarlarında “Bluetooth PAN bağlı değil” hata mesajıyla karşılaşabilirsiniz.
{FIXED}: Mac Bluetooth Çalışmıyor Sorunu (2023)
Almadan önce Gelişmiş sorun giderme adımlarına geçmek için temel bilgilerle başlamak en iyisidir.
Mac'inizi Yeniden Başlatın Apple simgesi > Yeniden Başlat'a basın > Mac'iniz birkaç dakika içinde kapanacak ve yeniden başlatılacaktır. Bluetooth'u Tekrar Açın Menü çubuğundan Bluetooth simgesine basın > Bluetooth'u kapatın ve tekrar açın. Mac'inizi Güncelleyin Sistem Tercihleri > Yazılım Güncelleme'yi açın. Herhangi bir güncelleme mevcutsa Şimdi Güncelle düğmesine tıklayın!Mac'teki 'Bluetooth Mac'te Kullanılamıyor' hatası çözülmediyse, bağlantı sorunlarını düzeltmek için aşağıdaki geçici çözümleri deneyin.
GEÇİCİ ÇÖZÜM 1 = Bir Mac Temizleyici ve Optimize Edici Çalıştırın
Genellikle, Bluetooth aracılığıyla bağlantı kurulurken müdahale edebilecek birkaç bozuk dosya bulunur. Sorunu çözmek için gereksiz gereksiz dosyaları ve geçici verileri silmeniz önemle tavsiye edilir. Birkaç tıklamayla Mac'inizi tamamen temizlemek ve performansınızı engelleyebilecek tüm olası gereksiz dosyalardan, günlüklerden, önbelleklerden, çerezlerden, tarayıcı geçmişinden ve diğer kalıntılardan kurtulmak için Sistemimi Temizleme'yi yükleyin ve çalıştırın. Sisteminizi anında optimize etmek için Sistemimi Temizleme'yi nasıl kullanacağınıza bir göz atalım:
1. ADIM= Sistemimi Temizleme'yi indirin ve yükleyin. Gelişmiş özellikleri ve gücüyle Hızı kolaylıkla artıracak kullanışlı araçlar kullanarak Mac'teki sorunları düzeltebilirsiniz.
2. ADIM= Mac temizleme ve optimizasyon yardımcı programına gidin ve Tek Tıklamayla Bakım'a gidin ve Taramayı Başlat düğmesine tıklayın.
3. ADIM= Tarama işlemi tamamlanır tamamlanmaz işlemi tamamlandığında Sistemimi Temizle sonuçları gösterecektir. Depolama alanını geri kazanmak, hızı ve genel performansı artırmak amacıyla tüm olası gereksiz dosyaları ve diğer gereksiz verileri kaldırmak için Şimdi temizle'yi tıklayın.
Mac'inizi iyice temizledikten sonra, Bluetooth aracılığıyla bir bağlantı kurmayı deneyin. Umarım artık Mac'te "Bluetooth çalışmıyor" gibi bir hatayla karşılaşmazsınız!
GEÇİCİ ÇÖZÜM 2 = Güvenli Mod'a geçin
Mac'te Güvenli Mod'a geçmek, Bluetooth kullanılamıyor hatası da dahil olmak üzere pek çok sorunu otomatik olarak düzeltir. Güvenli Mod'a geçmek için yapmanız gerekenler şunlardır:
1. ADIM= Mac'inizi güvenli bir şekilde kapatın.
2. ADIM= Şimdi sisteminizi açın ve anında Shift tuşunu basılı tutun.
3. ADIM= Shift tuşunu hemen basılı tutun. giriş ekranıyla karşılaşın.
4. ADIM= Bu noktada, makinenizde oturum açmanız gerekiyor.
Umarım can sıkıcı Bluetooth yanıt vermeme sorunları çözülecektir. Güvenli modda düzeltilebilir.
GEÇİCİ ÇÖZÜM 3 = Bluetooth Cihazınızı Mac ile Tekrar Eşleştirin
Cihazı geçmişte zaten eşleştirdiyseniz ve bağlanırken hala sorunlarla karşılaşıyorsanız Bluetooth'a geçmek için Mac'inize bunu unutup yeniden başlamasını söylemeniz gerekir.
1. ADIM= Öncelikle, eşlenen tüm Bluetooth cihazlarını görüntülemeniz gerekir. Sistem Tercihleri'ne tıklayın ve Bluetooth'a tıklayın.
2. ADIM= Sorun çıkardığını düşündüğünüz cihaza gidin, yanındaki X düğmesine tıklayın ve Eşlemeyi kaldırmak için Kaldır düğmesine basın.
Cihazı her zamanki gibi Mac'inizle tekrar eşleştirin.
GEÇİCİ ÇÖZÜM 4= Bluetooth.PLIST Dosyalarını Ortadan Kaldırın
Mac'inizde hâlâ 'Bluetooth Kullanılamıyor' hatasıyla karşılaşıyorsanız Özellik Listesi Dosyalarını silmeniz önemle tavsiye edilir. Mac'iniz, Bluetooth aygıtlarıyla ilgili bilgileri sabit sürücünüzdeki iki dosyada saklar: biri kişiseldir, diğeri ise tüm kullanıcılar tarafından kullanılır. Herhangi bir şekilde bozulurlarsa, Bluetooth bağlantı sorunlarını engelleyebilirler. .PLIST dosyalarını kaldırmak için Yapmanız gereken şu:
1. ADIM= Bluetooth özelliğini kapatın ve Sistem Tercihlerinden çıkın.
ADIM 2= Bir Finder penceresine gidin > Finder menüsünden Git'i seçin ve Klasöre Git.
ADIM 3= Şimdi aşağıda belirtilen yolu girin ve tuşuna basın. Git butonu.
/Library/Preferences/
ADIM 4= Bu adımda aşağıdaki dosyaları bulup tek tek silmeniz gerekiyor.
com.apple.Bluetooth.plist
com.apple.Bluetooth.plist.lockfile
5. ADIM= Şimdi cihazınızı yeniden başlatın. Mac!
Mac'iniz başlar başlamaz yeni bir .PLIST dosyası kümesi oluşturulacak ve Mac Bluetooth Kullanılamıyor hatasının şimdiye kadar düzeltilmesi gerekiyor!
GEÇİCİ ÇÖZÜM 5= Sıfırla Bluetooth Modülü
Bazı kullanıcılar Mac'in Bluetooth modülünü tamamen sıfırlamanın Bluetooth bağlantı sorunlarını çözmelerine yardımcı olduğunu bile bildirdi. Hazırsanız işleme başlayalım:
1. ADIM= Üst Karakter + Option tuşunu basılı tutun ve Menü çubuğundan Bluetooth seçeneğine basın.
2. ADIM= Bluetooth modülünü sıfırlama seçeneğini seçin.
Mac'inizi yeniden başlatın ve Bluetooth cihazlarınızın her birini onarmaya başlayın!
GEÇİCİ ÇÖZÜM 6= Sıfırla NVRAM ve SMC
Çoğu zaman donanıma özel bir SMC sıfırlaması, Mac'te Bluetooth Çalışmıyor sorununun çözülmesine yardımcı olur. Tüm süreç Mac modellerine bağlı olarak farklılık gösterebilir ancak tüm bilgiler için Apple'ın Belgelerine göz atabilirsiniz.
ADIM 1= NVRAM'i sıfırlamaya başlamak için, cihazınızı kapatmanız gerekir. Mac.
2. ADIM= Şimdi Mac'inizi açın ve hemen kısayol tuşlarına basın – Command + Option + P + R. Tuşları yaklaşık 20 saniye basılı tutun.
3. ADIM= Başlangıç sesini duyar duymaz tuşları bırakmanız yeterli.
SMC'yi sıfırlamak için buradan ayrıntılı kılavuzumuza göz atabilirsiniz. !
Ek İpucu
Cihazları Bağlamak İçin Özel Bir Uygulama Deneyin!
ToothFairy, kullanıcıların herhangi bir sayıda Bluetooth cihazınız için özel bir kurulum oluşturmasına yardımcı olan özel bir uygulamadır. Herhangi bir aksaklıkla karşılaşmadan MacBook'ta başarılı bağlantılar kurmanın daha kolay bir yolunu sağlar.
Bugünlük bu kadar! Bugünkü kılavuzun, Mac'te can sıkıcı "Bluetooth Kullanılamıyor" hatasını düzeltmenize yardımcı olacağını umuyoruz. Eğer hala mücadele ediyorsan Bluetooth ile ilgili diğer sorunlarla ilgili olarak bize [e-posta korumalı]
adresinden yazın.Okunma: 0