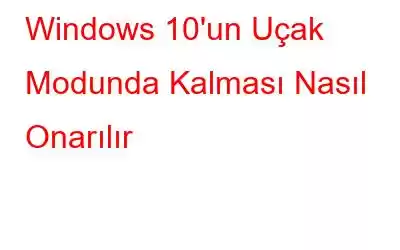Mobil cihazlarda olduğu gibi Windows 10 da internet bağlantısını hızla kesmenize olanak tanıyan bir Uçak modu sunar. Cihazı kapatmak yerine Uçak modunu etkinleştirebilir ve internetle ilgili sık karşılaşılan sorunları çözebilirsiniz. Ancak daha önce etkinleştirdiyseniz ancak Windows 10 dizüstü bilgisayarınız Uçak modunda kaldıysa sorunu çözmek için bu eğiticiyi kullanabilirsiniz.
Ayrıca Okuyun: Windows 10 PC'de Etkinlik Geçmişi Nasıl Görüntülenir?
Bu Windows 10 Bilgisayarın Uçak Modunda Sıkışmasının Nedenleri Sorunu Ortaya Çıkıyor
- Yazılım kusurları veya hataları.
- İşletim Sistemindeki hatalar.
- Hatalı veya Güncel Olmayan Ağ Sürücüleri.
Ayrıca Okuyun: Windows 10'da Çalışmayan Ekran Alıntısı Aracı Nasıl Düzeltilir
Dizüstü Bilgisayarın Uçak Modunda Kalması Sorununu Düzeltmenin Yolları
Burada, Windows 10'un Uçak Modunda Takılması sorununa yönelik en iyi çözümleri inceleyeceğiz:
1. Windows Cihazınızı Yeniden Başlatın
Bilgisayarınızı yeniden başlatmak çoğu zaman sayısız sorunun yanıtıdır. Bilgisayarınızı yeniden başlatmak, çalışmayan belirli bir uygulama ve bilgisayarınızda kilitlenen uçak modu da dahil olmak üzere tüm sorunları anında onarabilir.
2. Uçak Modunu Manuel Olarak Kapatın
Bu yanıtları okumadan önce zaten denemiş olabilirsiniz. Bilgisayarınızı yakın zamanda yeniden başlattığınızdan beri arka planda meydana gelen belirli değişikliklerin farkında olmayabilirsiniz. Eylem Merkezini açarak Uçak modunu tekrar devre dışı bırakmayı denemeniz önerilir. Eylem Merkezi'nin tüm simgelerini genişlettikten sonra Uçak modu simgesini tıklamanız yeterlidir (Windows tuşu+A).
3. Uçak Modunu Windows Ayarlarından Kapatın
- Windows Ayarlarını açmak için “I” tuşuyla birlikte “Windows” tuşuna basın.
- “Ağ ve İnternet” seçeneğine gidin Pencerenin sol tarafından tıklayın ve tıklayın.
- Şimdi bölmenin sağ tarafından “Uçak Modu” seçeneğini arayın.
- Uçak modunu devre dışı bırakmak için üzerine dokunarak düğmeyi sağdan sola kaydırın.
Eğer bu işe yaramazsa sorunu çözmek için aşağıdaki çözümleri deneyin.
4. Ağ Ayarlarınızı Sıfırlayın
Ağ Sıfırlama olarak bilinen kullanışlı özellik, Windows 10 bilgisayardaki kablosuz ağla ilgili sorunların çoğunu çözmek için kullanılabilir. Ağ ayarlarının sıfırlanması, dizüstü bilgisayarınızın tüm Ethernet, VPN ve Wi-Fi ağ bilgilerini kaybetmesine neden olur. IP adresiniz ve şifreniz olduğundan emin olun Bu adıma geçmeden önce , ve ilgili Wi-Fi kurulum bilgilerini girin.
- Windows Ayarlarını açmak için “I” tuşuyla birlikte “Windows” tuşuna basın.
- Pencerenin sol tarafındaki “Ağ ve İnternet” seçeneğine gidin ve tıklayın.
- Sağ tarafta biraz aşağı kaydırın “Gelişmiş Ağ Ayarları”nı görene kadar bölmeyi açın ve tıklayın.
- Şimdi “Diğer Ayarlar” seçeneklerinin altındaki “Ağ Sıfırlama”yı tıklayın. .
- “Şimdi sıfırla” düğmesine tıklayın ve bilgisayarınızı yeniden başlatın.
Bilgisayarınız yeniden başlatıldığında Uçak modunun kapalı olup olmadığını kontrol edin.
5. DNS Önbelleğinizi Temizleyin
DNS önbelleğini temizlemek bazı kişilerin Uçak modu sorunundan kurtulmasına yardımcı oldu.
- "S" tuşuyla birlikte "Windows" tuşuna basın Arama İletişim Kutusunu açın.
- Arama çubuğuna “cmd” yazın ve şimdi Yönetici olarak “Komut İstemi”ni açın.
- Bu komutu çalıştırın “ ipconfig /flushdns “.
Komut İsteminden çıktıktan sonra bilgisayarınızı yeniden başlatın. Bunun sorunu çözüp çözmediğine bakın.
Ayrıca Okuyun: Windows 10'da Önbellek Nasıl Temizlenir
6. Ağ Sürücülerinizi Güncelleyin
Sorun devam ederse güncel olmayan sürücüleri güncellemeniz yararlı olabilir. Bir dizi Windows sorunu da öncelikle güncel olmayan, kusurlu sürücülerden kaynaklanmaktadır. Bu nedenle, sorunu çözmek için sürücüleri güncellemenizi öneririz.
Yukarıdaki prosedürler ihtiyaçlarınızı karşılamıyorsa, Ağ sürücülerinizi güncellemek için Gelişmiş Sürücü Güncelleyiciyi otomatik olarak kullanabilirsiniz.
Güncelleniyor Gelişmiş Sürücü Güncelleyicinin kullanıcı dostu arayüzü sayesinde sürücüleri yüklemek hiç bu kadar kolay olmamıştı. Dizüstü bilgisayarın Uçak modunda sıkışıp kalması sorunundan kurtulmak için aşağıdaki adımları izleyin:
- Bu bağlantıya tıklayarak Gelişmiş Sürücü Güncelleyiciyi indirip yükleyin.
- Yükledikten sonra, masaüstündeki simgeye çift tıklayarak yazılımı başlatın.
- Tarama işlemini başlatmak için Taramayı Başlat düğmesini tıklayın.
- Herhangi bir sürücü sorunu varsa düzeltmek için Tümünü Güncelle'yi seçin.
Bilgisayarı yeniden başlatın ve ardından Uçak modundan çıkmayı deneyin.
Bunu Bitirmek İçin
Bu İşinizi hızlı bir şekilde bitirmeniz gerektiğinde can sıkıcı olabilir, ancak Windows 10'unuz Uçak moduna girin. Yukarıda belirtilen yöntemlerin sorununuzu çözeceğini umuyoruz. Soruna başka bir çözüm bulursanız lütfen aşağıdaki yorumlardan bize bildirin.
Bizi sosyal medyada takip edin – .
Okunma: 0