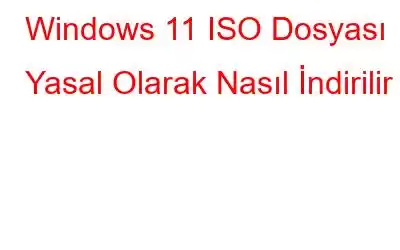Yepyeni bir Windows kurulumu gerçekleştirirken, kullanıcı sıklıkla bir ISO dosyasına ihtiyaç duyar. Arkadaşlarınıza yalvarmadan veya kötü şöhretli torrent web sitelerine gitmeden Windows 11 ISO dosyalarını çeşitli yerlerden yasal olarak indirebilirsiniz. Hazır olduğunuzda, bunu önyüklenebilir bir USB sürücüsü oluşturmak ve Windows'u daha sonra etkinleştirmek için kullanabilirsiniz.
Windows ISO Dosyası/Görüntüsü Nedir ve Buna Neden İhtiyacınız Var?
İster yeni bir bilgisayar oluşturmaya karar verin, ister yalnızca eski bilgisayarınızı yeni bir başlangıç yapmak isteyin, yeni bir Windows 11 yüklemesi gerçekleştirmeli, bir USB sürücüden veya CD'den önyükleme yapmalı ve yeni İşletim sistemini sabit diskinize yazmalısınız. .
ISO, USB dalgıç, CD, DVD gibi bir ortama anında yazılabilen bir dosya biçimidir. Ayrıca Windows'unuzu yükseltmek veya tamamen yeniden yüklemek istediğinizde bu Windows ISO görüntüsüne ihtiyacınız olacak.
Ayrıca Okuyun: Windows 11'de Güncelleştirmeler Nasıl Kaldırılır (4 Yol)
Nasıl İndirilir Windows 11 ISO Görüntüsü
Bilgisayarınızı onarmanız veya yükseltmeniz ya da önyüklenebilir bir Windows diski oluşturmanız gerektiğinde, Windows ISO dosyası kullanışlıdır. Bu makalede size Windows 11 ISO dosyasını ücretsiz ve yasal olarak edinmenin iki basit yöntemini göstereceğiz.
O halde haydi başlayalım.
Ayrıca Okuyun: Dosyalar Nasıl Kurtarılır Windows 11/10'u Yeniden Yükledikten Sonra
1. Windows 11 ISO Dosyasını Doğrudan Microsoft Web Sitesinden İndirin
- Microsoft Windows 11'i indirmeye yönelik resmi sayfaya erişmek için burayı tıklayın
- Sayfaya ulaştığınızda aşağı kaydırın ve “Windows 11 Disk Görüntüsünü (ISO) İndir” ifadesini arayın ve açılır oka tıklayın.
- Seçtikten sonra indirme düğmesine dokunun. Gösterilen tek seçenek olan “Windows 11 (çoklu sürüm ISO).
- “Birini seçin”in yanındaki açılır menüyü tıklayın Ürün dilini seçmek için ” yazın ve ardından “Onayla” düğmesine basın.
- “64 bit İndirme” seçeneğini seçin.
- Windows 11 ISO imaj boyutunun 5 GB'ı aştığı göz önüne alındığında bu biraz zaman alacaktır.
Ayrıca Okuyun : Windows 11/10 Kurulumu Başarısız Olan Windows Güncellemesini Düzeltmenin 9 Yolu
2. Rufus Kullanarak Windows 11 ISO Görüntüsü Nasıl İndirilir
Rufus adlı bir Windows programı, önyüklenebilir USB flash aygıtlarını biçimlendirebilir ve üretebilir. Rufus'un indirme yeteneği, daha az bilinen özelliklerinden biridir. Yardımcı program hem Wi-Fi'yi indirmek için kullanılabilir ndows 11 ve önceki işletim sistemi sürümleri. Aşağıdaki adımları izleyin:
- Resmi Rufus web sitesine gitmek için burayı tıklayın. Sayfada aşağı doğru ilerleyin ve en son sürümünü indirin.
- Rufus dosyasını indirdikten sonra aşağıdaki talimatları izleyerek bilgisayarınıza yükleyin. komut istemi talimatları.
- Rufus penceresindeki Önyükleme seçimi açılır menüsünden “Disk veya ISO görüntüsü seç (Lütfen seçin)” seçeneğini seçin.
- “SEÇ” düğmesinin yanındaki aşağı ok simgesini tıkladığınızda görünen açılır menüden “İndir”i seçin.
- “İndir” düğmesini tıkladığınızda “ISO Görüntüsünü İndir” açılır kutusu görünecektir.
- İndirmek için “Windows 11”i seçin Yeni penceredeki açılır menüden sürüm. Yeni penceredeki açılır menüye tıklayarak Sürüm için Windows 11'i seçin. Bir sonraki seçenek göründüğünde Devam'a tıklayın ve bekleyin.
- “Yayın” açılır menüsünden en yeni sürümü seçin ve ardından “'ye tıklayın. Devam edin.”
- Sonraki “Sürüm” açılır menüsünden “Windows 11 Home/Pro/Edu”yu seçin.
- Ardından istediğiniz dili seçin ve ardından “Devam Et”e tıklayın. ”
- Mimari olarak “x64”ü seçin ve ardından “İndir”e tıklayın. ISO dosyasını bir tarayıcı kullanarak almak istiyorsanız uygun seçeneği belirledikten sonra İndir'e tıklayın.
- Bilgisayarınızda indirme için bir konum seçin , ardından “Kaydet”i tıklayın.
Ayrıca Okuyun: Dikkat! Sahte Windows 11 Yükseltme Yükleyicileri Bilgisayarınıza RedLine Stealer Kötü Amaçlı Yazılım Bulaştırabilir
Her şey tamam. Rufus, Windows 11 ISO görüntüsünü bilgisayarınıza indirmeye başlayacaktır. Durum bölümü bir ilerleme görünümü içerir.
Ayrıca Okuyun: Desteklenmeyen Bir Bilgisayara Windows 11 Nasıl Kurulur
Bunu Tamamlamak İçin
Yani Windows 11 ISO dosyasını bilgisayarınıza bu şekilde kolaylıkla indirebilirsiniz. Windows'u eski veya yeni bir bilgisayara yüklerken, sanal makine oluştururken, Mac'e yüklerken ve hatta bilgisayarda sorun giderirken ISO görüntüleri yardımcı olur. ISO görüntüsü hazırlandıktan sonra, uyumlu bilgisayarlarda bir güncelleme yürütmek için onu takın veya temiz bir işletim sistemi kurulumu gerçekleştirmek için önyüklenebilir bir Bellek çubuğu oluşturun. Ve (Windows, Android, iOS ve macOS) ile ilgili bu tür sorun giderme kılavuzları ve ipuçları ve püf noktaları için bizi takip edin.
Okunma: 0