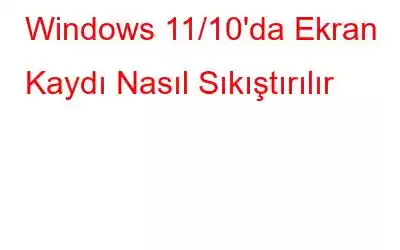Ekran kaydınızı sıkıştırmak veya daha küçük dosya boyutunda bir video kaydetmek istemenizin birden fazla nedeni olabilir. Örneğin ekranınızdaki etkinliği sık sık kaydetmeniz durumunda, optimize edilmemiş dosya boyutuyla kaydedilen videolar kısa sürede sabit disk alanınızı doldurmaya başlayacaktır.
Küçük dosya boyutlarına sahip videolar kaydetmek istemenizin bir başka nedeni de bunları başkalarıyla paylaşmak zorunda olmanızdır. Sebebi ne olursa olsun, Windows PC'nizde daha küçük dosya boyutunda videoyu nasıl kaydedebileceğinizi veya ekran kaydını sıkıştırabileceğinizi burada bulabilirsiniz.
Küçük Dosya Boyutuyla Video Nasıl Kaydedilir
Ne zaman Windows PC'nizde bir ekranı kaydederken aşağıdaki ayarlara odaklanın –
Bu yazı için Windows için en iyi ekran kayıt yazılımlarından biri olan Ekran Kaydedici'yi kullanacağız. Burada yukarıda belirtilen ayarları canlı ekran kaydı yardımıyla nasıl ayarlayabileceğinizi göstereceğiz.
Başlangıç olarak, her üç parametrede de en yüksek ayarları kullanacağız ve dosya boyutundaki değişikliği görmek için bunların tonunu azaltacağız. Gelişmiş Ekran Kaydedici'de yukarıda belirtilen parametrelere erişme adımları aşağıda verilmiştir –
1. Gelişmiş Ekran Kaydediciyi Windows PC'nize indirin, yükleyin ve çalıştırın.
2. Arayüzün sağ üst köşesindeki hamburger simgesine veya üç yatay çizgiye tıklayın.
3. Ayarlar'a tıklayın.
4. Sol taraftan Kaydet'i tıklayın.
5. Sağ tarafta Kare Hızı, Çözünürlük/Boyut ve Video Kalitesi için çeşitli seçenekleri bulacaksınız.
Gelişmiş Ekran Kaydediciyi Kullanarak Ekran Nasıl Kaydedilir?
1. Kare Hızı, Çözünürlük/Boyut ve Video Kalitesini ayarladıktan sonra ekranın kaydetmek istediğiniz bölgesini seçin.
Aşağıdakileri sesli olarak kaydetmeyi seçebilirsiniz-
- Ekranın tamamı
- Seçili bir bölge
- Seçili bir pencere
- Web kamerası
2. Bölge seçtikten sonra beğeninize göre Ses ayarlarını seçin.
3. Kayıt işlemini başlatmak için Kaydet düğmesine tıklayın.
4. Kaydı durdurmak için arada duraklatabilir veya Durdur düğmesine tıklayabilirsiniz. � �
Kare Hızı (Saniyedeki Kare Sayısı (FPS)) Çözünürlük/ Boyut Dosya Formatı Video Kalitesi Kaydedilen Videonun Süresi Dosya Boyutu 120 FPS 4K .MP4 Orijinal 10 saniye 1,14 MB 30 FPS FHD (1920X1080) .MP4 Standart 10 saniye 0,80 MBGördüğünüz gibi kare hızını, çözünürlüğü/boyutu ve video kalitesini azaltarak kaydedilen videonun dosya boyutunu küçültmeyi başardık.
Gelişmiş Ekran Kaydedici'nin Diğer Bazı Özellikleri Nelerdir –
Gelişmiş Ekran Kaydedici, Windows için kullanımı kolay bir ekran kaydetme yardımcı programıdır. Özelleştirilebilir olmasının yanı sıra, dikkate değer özelliklerinden bazıları şunlardır:
- Bilgisayar ekranınızın herhangi bir bölgesini kaydedin.
- Kaydı planlayın.
- Yüksek kaliteli sesle kaydedin, gerekirse ses dosyasını ayırın
- Otomatik Bölme ve Otomatik Durdurma
- Filigranı uygula.
- Web kamerası katmanıyla kaydedin.
Bu Gelişmiş Ekran Kaydedici incelemesinde bu özellikleri ve daha fazlasını tartıştık.
Windows PC'de Ekran Kaydı Nasıl Sıkıştırılır
Kayıtlı videonuzun dosya boyutunu daha da azaltmak istiyorsanız, Wondershare UniConverter gibi bir sıkıştırıcı yardımcı programını tercih etmelisiniz. Kaydedilen videonuzu mükemmel bir şekilde sıkıştırmanıza olanak tanır. Bunun nedeni gelişmiş sıkıştırma özelliklerine ve özelleştirilebilir ayarlara sahip olmasıdır. Her ne kadar öncelikli olarak videoları tüm önemli dosya formatlarına hızlı bir şekilde dönüştürmemize izin veren bir dönüştürücü olsa da, Wondershare UniConverter'ın sıkıştırma yetenekleri de aynı derecede övgüye değerdir.
Wondershare UniConverter Kullanarak Ekran Kaydı Nasıl Sıkıştırılır?
1. Wondershare UniConverter'ı indirin, kurun ve çalıştırın.
2. Sol taraftaki Araçlar'a tıklayın.
3. Sağ taraftan Kompresör'e tıklayın.
4. Sıkıştırmak istediğiniz ekran kaydını ekleyin veya dosyayı arayüze sürükleyip bırakabilirsiniz.
5. Sıkıştırma ayarlarını değiştirmek için Ayarlar düğmesine tıklayın.
6. Hatta video ve ses kodlayıcı, çözünürlük, kare hızı, örnekleme hızı ve kanal gibi Gelişmiş parametreleri de seçebilirsiniz. Parametreleri seçtikten sonra Tamam'a tıklayın.
7. Parametreleri seçtikten sonra Sıkıştır düğmesine tıklayın.
Fiyatlandırma: 1 bilgisayar için yıllık 39,99 ABD dolarından başlıyor
Sonuç
Paylaşmak isteyen herkes için Bir videoyu e-postayla göndermek veya hatta yüklemek için video sıkıştırma faydalı bir tekniktir. Ayrıca, video kaydınızı sıkıştırıp dosya boyutunu başarıyla küçültmeyi başardıysanız, başarı yolculuğunuzu aşağıdaki yorumlar bölümünde paylaşın. Bu tür daha fazla içerik için WeTheGeek'i okumaya devam edin. Ayrıca bizimle YouTube, Facebook, Instagram, Twitter, Pinterest ve Flipboard üzerinden de bağlantı kurabilirsiniz.
Okunma: 0