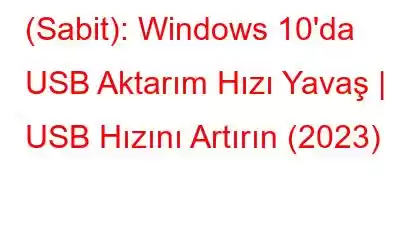USB Sürücüler, büyük miktarda veriyi hızlı ve kolay bir şekilde aktarmanın en uygun yolu olduğundan her yerde bulunur hale geldi. Hemen hemen her dizüstü bilgisayar, masaüstü bilgisayar, tablet ve TV'de bir USB bağlantı noktası bulunur; bu, USB sürücülerin takılmasını ve kullanılmasını sorunsuz bir işlem haline getirir. Ancak USB flash sürücünüzün okuma ve yazma hızının çok yavaş olması durumunda USB hızını önemli ölçüde artırmanın farklı yollarını aramanız gerekebilir.
Peki, USB Aktarım Hızı Neden Dalgalanıyor?
Genel aktarım hızı büyük ölçüde üç faktöre bağlıdır:
- USB bağlantı noktasının aktarım hızı
- Kaynak aygıtın okuma hızı ve
- Hedef cihazın yazma hızı.
USB aktarım hızındaki dalgalanma birçok nedenden dolayı meydana gelebilir; En yaygın olanı şunları içerir: çok sayıda işlem, uygulama veya hizmet (arka planda çalışan), sabit diske aynı anda erişmeye çalışıyor, veri aktarıyor. Başka bir neden de, sabit disk arabelleğinin (önbellek), hızı anakartın diğer donanımıyla eşleşecek şekilde yönetmeye çalışması olabilir.
İyi bir USB Aktarım Hızı Nedir?
Saniyede 20 MB ideal bir USB aktarım hızıdır. Yavaş hız sorunlarıyla karşılaşıyorsanız Windows 10'da aşağıdaki geçici çözümleri denemenizin tam zamanı.
“Windows 10'da USB Aktarım Hızı Yavaş Sorununu” Kolayca Nasıl Düzeltebilirim?
USB aktarımlarının hızını artırmaya yardımcı olabilecek farklı yöntemler şunlardır:
Geçici Çözümler (2020) Yavaş USB Aktarım Hızlarını Çözmek için YÖNTEM 1- USB Sürücülerini Güncelleme Windows 10'daki hatalı USB ve yonga seti sürücülerini güncellemek için aşağıdaki talimatları izleyin. YÖNTEM 2- SuperSpeed USB olarak da bilinen USB 3.0 Bağlantı Noktasını etkinleştirin. USB aktarımı yoluyla yüksek hızın keyfini çıkarmak istiyorsanız cihazınızdaki bağlantı noktalarını etkinleştirin. YÖNTEM 3- Veri Aktarım Politikasını Değiştirin Bir USB flash sürücünün genel performansını optimize etmek için Yazma önbelleğini etkinleştirmeniz gerekir. Bunu nasıl yapacağınızı öğrenmek ister misiniz? YÖNTEM 4- FAT32'yi NTFS'ye Dönüştürün Dosya sistemini çok fazla çaba harcamadan kolayca dönüştürmek için adım adım işlemi izleyin. YÖNTEM 5- USB'yi Biçimlendirin USB Sürücünüz NTFS'ye hazırsa, daha yüksek aktarım hızları elde etmek amacıyla USB Flash Sürücüyü doğrudan biçimlendirmek için aşağıdaki adımları uygulayın.YÖNTEM 1- USB Sürücülerini Güncelleyin
Dizüstü bilgisayarla çalışıyorsanız, kullandığınız USB bağlantı noktası genellikle Yonga Setine bağlanır. Bu nedenle, hem USB Sürücüsünün hem de Yonga Seti Sürücüsünün güncel olduğundan emin olmanız gerekir.
Sürücüler manuel olarak güncellendiğinden beri zaman alıcı bir işlem olabilir ve yanlış yapılırsa birçok sistem kararsızlığı sorununa neden olabilir.
Windows 10'daki hatalı USB ve yonga seti sürücülerini otomatik olarak güncellemek için aşağıdaki talimatları izleyin.
- Smart Driver Care'i yükleyin, yardımcı programı başlatın.
(Ücretsiz yardımcı programla her biri 2 sürücüyü güncelleyebilirsiniz. gün.)
- Taramayı Şimdi Başlat düğmesine tıklayın ve yazılımın acil müdahale gerektiren sürücüleri bulup listelemesine izin verin.
- Listeden sonra hatalı, eski, bozuk, hasarlı ve eksik sürücüler göründüğünde, USB aygıt sürücüsü ve yonga seti sürücüsünü arayabilir ve yanlarındaki Güncelle düğmesine basabilir VEYA tüm hatalı sürücüleri bir kerede onarmak için Tümünü Güncelle düğmesini tıklayabilirsiniz.
(Kayıtlı sürüm ile sınırsız sayıda sürücüyü tek seferde güncelleyebilirsiniz.)
YÖNTEM 2- USB 3.0 Bağlantı Noktasını Etkinleştirin
USB 3.0, diğer adıyla Süper Hızlı USB. Bu bağlantı noktasını etkinleştirdikten sonra mümkün olan en iyi aktarım hızının keyfini çıkarabilirsiniz. En yeni ve en gelişmiş bağlantı noktası olduğundan, seçeneğin açık olup olmadığını kontrol etmeniz gerekir.
USB aktarımı yoluyla yüksek hızın keyfini çıkarmak istiyorsanız cihazınızda USB 3.0 bağlantı noktasını etkinleştirin.
- BIOS ayarlarına girin.
- Gelişmiş sekmesine gitmek için Ok tuşlarını kullanın.
- Açtıktan sonra ok tuşlarını kullanmanız gerekir USB yapılandırması seçeneğini seçmek için tekrar tıklayın. Enter tuşuna basın.
- USB 3.0 seçeneğinin devre dışı mı yoksa etkin mi olduğunu kontrol edin.
- Eğer devre dışı bırakılmışsa, seçenekler penceresinden etkinleştirmeniz ve Enter düğmesi.
- Değişiklikleri kaydedip BIOS Ayarlarından çıkmak için F10 düğmesine tıklayın.
Mutlaka Okunmalı: USB Bağlantı Noktaları Nasıl Devre Dışı Bırakılır ve Etkinleştirilir Windows 10 mu?
YÖNTEM 3- Veri Aktarım Politikasını Değiştirin
Varsayılan olarak Windows, USB Flash sürücüler için Hızlı Kaldırma veri aktarım politikasını kullanır. Bu ayar, cihazınızdaki yazma önbelleğe alma işleminin devre dışı bırakılmasından kesinlikle sorumlu olabilir. Bu nedenle, artırılmış USB aktarım hızlarından yararlanmak için Daha İyi Performans politikasını seçmek daha iyidir.
Bir USB flash sürücünün genel performansını optimize etmek için Yazma önbelleğe almayı etkinleştirmeniz gerekir. Bunu nasıl yapacağınızı öğrenmek ister misiniz?
- Aygıt Yöneticisine gidin. (Windows tuşuna sağ tıklayın ve Aygıt Yöneticisi seçeneğini seçin)
- Disk sürücüleri kategorisini bulun ve USB Sürücüsüne gitmek için genişletin.
- İlkeler sekmesine gidin ve Daha İyi Performans seçeneğini seçin.
YÖNTEM 4- FAT32'yi NTFS'ye Dönüştürün
Dosya sistemi şüphesiz USB sürücüsünün performansını etkileyebilir. Varsayılan olarak USB Sürücüsü FAT32 dosya sistemiyle seçilmiş olarak gelir. Ancak dosya sistemini çok fazla çaba harcamadan kolayca NTFS'ye dönüştürmek için işlemi adım adım takip edebilirsiniz. Bu, Windows 10'da USB Dosya Aktarımı söz konusu olduğunda işinizi daha hızlı hale getirecektir.
Not: Bu yöntem, cihazınızdaki tüm dosyaları siler. Bu nedenle dosyalarınızı Right Backup gibi bir bulut depolama hizmeti kullanarak yedeklemeniz çok önemlidir.
- Tüm verilerinizi başarıyla yedekledikten sonra.
- Komut İstemi'ni başlatın ve yönetici olarak çalıştırın.
- Komut satırını yazın: Convert g : /fs: NTFS (Burada g, USB sürücü harfinizdir).
- Dönüştürme işlemini tamamlamak için Enter düğmesine basın.
YÖNTEM 5 - USB'yi Biçimlendir
USB Sürücünüz NTFS'ye hazırsa, daha hızlı aktarım hızları elde etmek amacıyla USB Flash Sürücüyü doğrudan biçimlendirmek için aşağıdaki adımları uygulayın.
Not: yöntem cihazınızdaki tüm dosyaları siler. Bu nedenle dosyalarınızı Right Backup gibi bir bulut depolama hizmeti kullanarak yedeklemeniz önemlidir.
- USB'nizi bilgisayarınıza bağlamanız yeterli.
- 'Bu Bilgisayar'a gidin
- Ekli USB'yi bulun ve seçmek için sağ tıklayın. Format seçeneğini seçin.
- Dosya sistemini NTFS olarak ayarlamanız ve Başlat seçeneğine tıklamanız gerekir.
- USB formatlama işlemi tamamlandığında Tamam düğmesine basın.
BONUS İPUCU – Kopyalama Yardımcı Program Yazılımını Kullanarak USB Aktarımını Hızlandırın
Yukarıda belirtilen ipuçlarından ve püf noktalarından hiçbiri “USB” sorununu çözmenize yardımcı olmadıysa aktarım hızı dalgalanması sorunu." USB aktarım hızını olağanüstü derecede artırabilecek üçüncü taraf bir dosya kopyalama yardımcı program yazılımı kullanmayı düşünebilirsiniz. Piyasada dikkate alınması gereken birçok seçenek var; ancak en iyileri burada listeleniyor! Birden fazla dosya kopyalama yardımcı programını özellik kümeleri ve avantajlarıyla birlikte inceleyebilirsiniz.
Bu geçici çözüm kümesinin Windows 10'da USB aktarımlarının hızını artırmanıza yardımcı olacağını umuyoruz. Böylece iş akışınızı verimli bir şekilde yönetebilirsiniz. USB aktarım hızlarını artırmak için bu tür püf noktalarını biliyorsanız veya uyguladıysanız, aşağıdaki yorumlar bölümünde bize bildirin!
Yazımı bilgilendirici buluyorsanız, bizi sosyal medyada takip edin – Facebook ve Twitter.
SONRAKİ OKUYUN:
- Windows 10 için En İyi 12 Ücretsiz Dosya Kurtarma Yazılımı
- En İyi 10 Ücretsiz SD Kart 2020'de Kurtarma Yazılımı
Okunma: 0