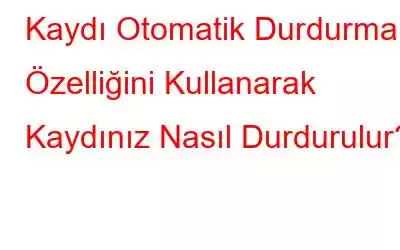Ekran kaydı, YouTube videoları için ekranlarını kaydetmeleri veya sosyal medyada paylaşmak üzere önemli bir toplantıyı veya oyunu kaydetmeleri gerektiğinde, birçok kişiye hem kişisel hem de profesyonel olarak yardımcı oluyor. Sonuç olarak, "kaydı otomatik durdurma" terimi bu bağlamda aynı derecede önemlidir. Netflix ve Prime gibi yayın hizmetleri de dahil olmak üzere, ekran kayıtları için Gelişmiş Ekran Kaydedici yazılımını sıklıkla tanıttık. Birçok kullanıcı bilgisayarlarının ekranını veya ses kaydını otomatik olarak nasıl durduracağını bilmek ister. Ekran kaydını belirli bir zamanda, sürede veya dosya boyutunda durdurmaya ilişkin talimatları adım adım inceleyeceğiz.
Gelişmiş Ekran Kaydedici: Birden Fazla Özelliğe Sahip Bir Ekran Kaydedici
Gelişmiş Ekran Kaydedici, ekranınızı net HD kalitesi ve sesle kaydetmenin en iyi yoludur. Bu, basit ve net kontrollere sahip fantastik ve güçlü bir ekran kaydedicidir. Nadir görülen fantastik ve gelişmiş ekran kayıt işlevlerini içerir ve herhangi bir çaylak veya uzman kullanıcı tarafından kullanılabilir. Kolay kullanıcı arayüzü ekrandan, sistemden veya mikrofondan gelen sesleri kaydetmenize ve kaydı istediğiniz zaman başlatmanıza, duraklatmanıza veya durdurmanıza olanak tanır. Gelişmiş Ekran Kaydedici, tüm bu inanılmaz özellikleri bir araya getirerek herkesin onu maksimum potansiyeliyle kullanabilmesini sağlar. Özelliklerinin listesi aşağıda verilmiştir:
Video kayıt modları: Kullanıcılar, bu uygulamayı yükleyerek ekranın tamamını, seçilen bir bölgeyi veya belirli bir pencereyi sesli veya sessiz olarak kaydedebilir. bilgisayarları.
Filigranınızı Yapın: Video kayıtlarınızı kişiselleştirmek için bir filigran oluşturun ve bunu ekran kayıtlarına ekleyin.
Bir web kamerası kullanın kaydetmek için: Kişisel bir video oluşturmak için bir kameradan çekim yapın veya bir web kamerası yer paylaşımından yararlanın.
Ekranın ekran görüntüsünü alın: Tek bir pencereyi yakalayın, Kayıt sırasında veya sonrasında bölge, seçili pencere veya kayan pencere.
Sesinizi kaydedin: Bir mikrofon kullanarak sistemden gelen sesi ve dış sesi kaydedin. , aynı anda veya ayrı ayrı.
Kaydı Otomatik Durdurma Özelliğini Kullanarak Kaydınız Nasıl Durdurulur?
Sorumluluk reddi beyanı: Herhangi bir hizmetten Akışlı Video kaydetmek ve/veya paylaşmak, sözleşmenizin şartlarını ihlal etmek. Bu hizmeti kullanmadan önce lütfen Kullanım Koşulları'na bakın.
1. Adım: Programı indirip yükleyin veya e simgesi aşağıda.
2. Adım: Uygulama yüklendikten sonra, size e-postayla gönderilen anahtarı kullanın. satın alma işleminden sonra kaydolun.
3. Adım: Kayıt işlemini tamamladıktan sonra başvurunuz kullanıma hazır olacaktır.
4. Adım: Uygulama kullanıcı arayüzü yüklendikten sonra, kayda başlamadan önce dikkat etmeniz gereken birkaç şey vardır.
5. Adım:
Filigran seçeneğini tıklayarak istediğiniz filigran türünü seçin. Her video kaydettiğinizde Varsayılan Filigran, Filigran Yok seçeneğini kullanabilir veya yeni bir tane oluşturabilirsiniz.Renk, yazı tipleri, yerleşim ve opaklık dikkate alınması gereken değişkenlerden sadece birkaçıdır.
6. Adım: Kayıt sırasında Fare İşaretçisinin durumu prosedürdeki bir sonraki adımdır. Uygulamanın alt kısmında Filigran alanının yanındaki Ok sembolüne tıklayın. Fare işaretçisinin ve tıklamanın gösterilip gösterilmeyeceğini seçebilirsiniz.
7. Adım: Mikrofon Düğmesini tıklayarak ses kaynağını seçin. Ders videosu yapmak istiyorsanız Mikrofon'u seçin; Sesi bilgisayarınıza kaydetmek istiyorsanız Varsayılan Kayıt Cihazı'nı seçin.
8. Adım: Son olarak ekran kaydı için dört seçenekten birini seçin.
Tam Ekran: Bu, bilgisayarınızın ekranının tamamını yakalar.
Bölge Seç: Bu seçenek, kullanıcıların masaüstü ekranının yalnızca bir alanını kaydetmesine olanak tanır. ve yalnızca bu kısım yakalanacaktır.
Pencere seç: Kullanıcı, etkinliği kaydetmek için tek bir program veya işletim sistemi penceresi seçebilir ve yalnızca o penceredeki etkinliği kaydeder.
Kamera: Web kameranızı kullanarak ekranınızda yayınlanan her şeyi kaydedebilirsiniz.
9. Adım: Sizden önce kayda başlayın, uygulamanın sağ üst tarafındaki hamburger menüsüne tıklayın ve açılır menüden Otomatik Durdur'u seçin.
10. Adım: Çeşitli seçeneklerin yer aldığı yeni bir kutu görünecektir. Otomatik Durdurma seçenekleri.
- Kaydı Durdurma Zamanı: Bu seçenek seçildiğinde, kullanıcı tarafından girilen saatte kayıt otomatik olarak durdurulacaktır. . Uygulamanın dikkate aldığı süre, bilgisayarın süresiyle aynıdır.
- Kayıt Süresi: Bu, ekran kaydedicilerin kayıtlarının ne kadar süreyle yapılmasını istediklerini planlamalarına yardımcı olur. olmak. Kayıtların süresini saniye, dakika ve saat cinsinden ayarlayabilirsiniz.
- Dosya Boyutu (MB): Zaman sizin için önemli değilse ancak dosya boyutu önemliyse. o zaman bu seçenek tam size göre. Nihai çıktı dosyasının dosya boyutunu MB cinsinden seçebilirsiniz; kaydınız önceden belirlenen boyuta ulaştığında kayıt otomatik olarak durdurulur.
- Durdurma Planı: Gelişmiş Ekran Kaydedici kullanıcılara bir tane alır Kayıt otomatik olarak durdurulduktan sonra ne olacağına karar vermelerine izin vererek bir adım öne çıkın. Uygulamanın çıkmasına izin verebilir, hatta bilgisayarınızı kapatabilirsiniz.
11. Adım: Neyi kaydetmek istediğinizi önceden planlayın.
Adım 12: Bir kayıt modu seçtikten sonra Kayıt Düğmesine basın. Sağ alt köşede Duraklatma, Durdurma, Süre ve Ekran Görüntüsü seçeneği gibi temel kontrolleri içeren yeni bir pencere görünecektir.
13. Adım: Kaydı durdurmak için mini tepsideki kırmızı kareye tıklayın. Kaydı durdurmak için F9 tuşu da kullanılabilir.
14. Adım: Kayıt tamamlandığında ekranın sağ üst köşesindeki hamburger menüsünden Kayıt Klasörünü Aç seçeneğini seçin. ekranı.
15. Adım: Tüm ekran görüntüleriniz ve ekran kayıtlarınızı içeren yeni bir Dosya Gezgini penceresi açılacaktır.
16. Adım: Program açıkken herhangi bir anda ekran görüntüsü almak için klavyede F11 tuşuna basın.
Önemli: Hala siyah ekran sorunu yaşıyorsanız, kayıt yapmadan önce Google Chrome ve Edge tarayıcılarınızın donanım hızlandırma ayarının kapalı olduğundan emin olun. Şu anda bu özelliği desteklemeyen Mozilla Firefox'u da kullanabilirsiniz. Chrome'un ayarlarına gidip Ayarlar Sekmesinin arama kutusunda Donanım Hızlandırma'yı arayarak bu özelliği devre dışı bırakabilirsiniz.
Kaydınızı Otomatik Durdurma Özelliğini Kullanarak Nasıl Durduracağınıza İlişkin Son Söz?
Gelişmiş Ekran Kaydedici, ekran görüntüleri yakalamak ve ekranınızı kaydetmek için harika bir araçtır. Bu, çevrimiçi toplantıları, web seminerlerini ve ekranınızdaki hemen hemen her şeyi kaydetmek için kullanılabilir. Ayrıca Windows PC'de ekran görüntüsü almak için de kullanılabilir. Oyun kaydetme, video akışı yapma ve uzak masaüstü oturumlarını kaydetme gibi yeteneklere sahip Gelişmiş Ekran Kaydedici, bilgisayarınız için mutlaka sahip olunması gereken bir araçtır.
Bizi sosyal medyada takip edin – . Herhangi bir sorunuz için veya önerileriniz varsa, lütfen aşağıdaki yorumlar bölümünde bize bildirin. Size bir çözümle geri dönmek isteriz. Teknolojiyle ilgili sık karşılaşılan sorunların yanıtlarının yanı sıra ipuçlarını ve püf noktalarını düzenli olarak yayınlıyoruz.
Okunma: 0