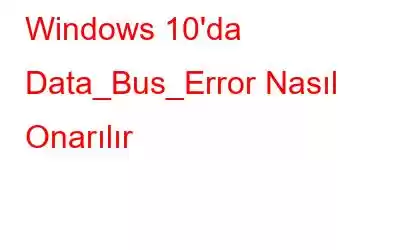Veri yolu hatası, bazı donanım yanlış yapılandırmaları nedeniyle Windows 10'da ortaya çıkabilecek yaygın bir Mavi Ekran Ölüm hatasıdır. Cihazınız uyumsuz bir donanım bileşeninde veya bozuk bir RAM'de çalışıyorsa bu sorunu Windows işletim sisteminde yaşamak zorunda kalabilirsiniz.
Bununla birlikte iyi olan şey, bunun hata, birkaç sorun giderme adımı izlenerek kolayca düzeltilebilir. Bu yazıda, Windows 10'da Data_Bus_error sorununu çözmenize olanak sağlayacak 5 etkili çözümü ele aldık.
Ayrıca okuyun: Windows 10'da PFN LIST CORRUPT Mavi Ekran Hatası
Haydi başlayalım başladı.
Veri Yolu Hatası Nedir? Buna Sebep Olan Nedir?
Peki, Veri Yolu hatası tam olarak nedir? Peki neden kaynaklanıyor? Veri Yolu hatası genellikle donanımın işletim sistemini yükseltip belirli bir işlemin geçersiz bir adrese veya var olmayan bir adrese erişmeye çalıştığını bildirmesinden kaynaklanır. Cihazınızda Data_Bus_error'ı tetikleyebilecek başka bir neden de bozuk veya hatalı sistem sürücüleri, yanlış yapılandırılmış sabit sürücü veya cihazınızda bir virüs veya kötü amaçlı yazılım bulunması olabilir.
Neyse ki çoğu BSoD hatası kolayca düzeltilebilir. basit sorun giderme yoluyla ve sisteminizin ayarlarında birkaç değişiklik yaparak. Şimdi Windows 10 makinesindeki Veri Yolu Hatasını aşmanıza yardımcı olacak birkaç çözümü tartışacağız.
Windows 10'da Data_Bus_Error Nasıl Düzeltilir?
Çözüm #1: Sürücü Güncelleme Yazılımı Kullanın
Sistem sürücülerini manuel olarak güncellemek sıkıcı ve zaman alıcı bir iştir. Bu nedenle, sizi güncel olmayan veya bozuk sistem sürücülerini kontrol etme zahmetinden kurtaracak kullanışlı bir sürücü güncelleme aracı indirmenizi öneririz.
Akıllı Sürücü Bakımı yardımcı programını indirin. bozuk, güncel olmayan, eksik sistem sürücülerini düzeltir ve en son güncellemelerini web'den alarak tüm sürücüleri tek tıklamayla güncellemenize olanak tanır.
Akıllı Sürücü Bakımı aracını Windows 10 cihazınıza indirdikten sonra, yazılımı başlatın ve eski veya hatalı sürücüleri aramak için “Taramayı Başlat” düğmesine dokunun. Araç, cihazınızı taramayı tamamladığında, tüm güncel olmayan sürücüleri ve yazılımları ekranda listeleyecektir. Sürücüleri otomatik olarak güncellemek için “Tümünü Güncelle” düğmesine dokunmanız yeterlidir.
Ayrıca okuyun: Windows İçin En İyi Sürücü Güncelleme Yazılımı
Çözüm #2: Windows Bellek Diag'ı çalıştırın nostik Araç
Windows Bellek Tanılama, RAM'inizin sağlığını kontrol eden, hatalı bellek sektörlerini, donanım arızalarını ve daha fazlasını düzelten yerleşik bir yardımcı araçtır. Cihazınızda Windows Bellek Tanılama aracını çalıştırmak için şu adımları izleyin.
Başlat menüsü arama kutusunu başlatın, “Windows Bellek Tanılama” yazın ve Enter tuşuna basın.
“Şimdi yeniden başlat ve sorunları kontrol et” seçeneğine dokunun.
Tüm donanım tutarsızlıklarının sistem tarafından çözüldüğünden emin olmak amacıyla taramayı başarıyla çalıştırmak için ekrandaki talimatları izleyin.
Ayrıca okuyun: Windows Bellek Tanılama Aracıyla RAM Performansı Nasıl Kontrol Edilir?
Çözüm #3: SFC Taraması Çalıştırın
Sistem Dosyası Denetleyicisi (SFC) aynı zamanda bir Bozuk sistem dosyalarını onaran ve Komut İstemi kabuğunda çalıştırılan yerleşik Windows yardımcı programı aracı. SFC taramasını Windows 10'da kullanmak için yapmanız gerekenler aşağıda açıklanmıştır.
Başlat menüsü arama kutusunu başlatın, “Komut İstemi” yazın, simgesine sağ tıklayın ve “Yönetici Olarak Çalıştır”ı seçin. .
Komut İstemi penceresinde aşağıdaki komutu yazın ve Enter'a basın.
sfc/scannow
Birkaç dakika bekleyin Windows'un bozuk sistem dosyalarını taramak ve düzeltmek için cihazınızda tam bir tarama yapmasına birkaç dakika kaldı. Tarama tamamlandıktan sonra tüm pencerelerden çıkın, cihazınızı yeniden başlatın ve veri yolu hatasının hala mevcut olup olmadığını kontrol edin.
Ayrıca okuyun: SFC Taraması Windows 10'da Çalışmayı Durduruyor mu? İşte Çözüm!
Çözüm #4: Cihazı Önceki Bir Kontrol Noktasına Geri Yükleme
Çoğumuzun bildiği gibi, Windows size cihazınızı önceki bir kontrol noktasına kolayca geri yükleyebileceğiniz bir yol sunar. tarih ve saat. Dolayısıyla, yeni kurulan donanım cihazınızda bazı değişiklikler yaptıysa ve bu nedenle Veri Yolu Hatasıyla karşı karşıya kalırsanız, kolayca önceki bir kontrol noktasına geri dönebilir ve tüm değişiklikleri geri alabilirsiniz. Windows 10'da Sistem Geri Yükleme özelliğini kullanmak için yapmanız gerekenler aşağıda açıklanmıştır.
Çalıştır iletişim kutusunu açmak için Windows + R tuş birleşimine basın.
Metin kutusuna “rstrui.exe” yazın, Sistem Geri Yükleme penceresini açmak için Enter tuşuna basın.
Devam etmek istediğiniz listeden bir geri yükleme noktası seçin ve ardından devam etmek için “İleri” düğmesine dokunun .
Cihazınızı önceki durumuna geri yüklemek için sihirbazda görüntülenen ekrandaki talimatları izleyin.
İşiniz bittiğinde Windows'unuzu yeniden başlatın. Data_Bus_error'ın hala mevcut olup olmadığını kontrol etmek için 10 PC.
Çözüm #5: Donanımı Tak ve Çıkar
Eğer Yakın zamanda cihazınıza herhangi bir yeni donanım bileşeni (örneğin bir çift harici hoparlör veya taşınabilir sabit sürücü) bağladıysanız, donanımın fişini çekip yeniden bağlamanızı öneririz. Bu şekilde donanım sürücüleri yeniden yüklenebilir ve yeniden başlayabilirsiniz.
Ayrıca okuyun: “Windows Bu Donanımı Tanımlayamıyor” Kod 9 Hatasını Düzeltme Yolları
Sonuç
Burada Windows 10 makinelerindeki Veri Yolu Hatasını düzeltmeye yönelik birkaç çözüm vardı. Bu yazının faydalı olduğunu ve bu Mavi Ölüm Ekranı hata mesajını aşmanız için size yol gösterdiğini umuyoruz. Hangi çözümün sizin için en iyi sonucu verdiğini bize bildirin. Düşüncelerinizi yorum alanında paylaşmaktan çekinmeyin!
Okunma: 0