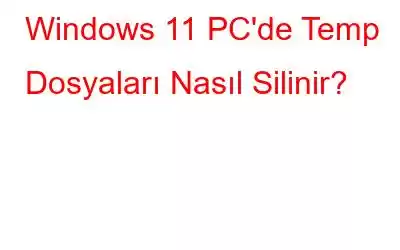Windows 11'de geçici dosyalar olarak da bilinen geçici dosyalar, tutarlı bir deneyim sağlamak için uygulamalar ve işletim sistemi tarafından kaydedilen verilerdir. Genel olarak geçici dosyalar bilgisayarınızın normal çalışmasına zarar vermez. Günlükleri, sistem önbelleğini ve diğer kalıcı olmayan verileri içerir. Ancak bilgisayarın uzun süreli kullanımından sonra büyük miktarlarda ve veri boyutlarında geçici dosyalar birikmeye başlar. Artık kullanmadığınız üçüncü taraf bir uygulama tarafından Temp klasörüne GB'larca veri kaydedilmiş olabilir. Alternatif olarak, bir program görevini tamamladığında Windows Temp klasörünü temizlemiyor olabilir. Bu gibi durumlarda Temp dosyalarının Windows 11'den kaldırılması kritik hale gelir. Bu kılavuzda bunu nasıl başaracağınızı size göstereceğiz.
Windows 11 PC'deki Geçici Dosyalar Nasıl Silinir
Yöntem 1: Geçici Dosyalar Windows 11'in Ayarlar Sayfasından Kaldırılabilir
Windows 11'de geçici dosyaları silmenin en basit yöntemiyle başlayalım. Windows 11 ayarlarında, yukarıda belirtilen çeşitli geçici dosyaları seçip gerektiği gibi silebilirsiniz. Nasıl çalıştığı aşağıda açıklanmıştır:
Adım 1: Windows tuşuna basın ve arama kutusuna “depolama” yazın. Şimdi arama sonuçlarından “Depolama ayarları”nı seçin.
2. Adım: Depolama dökümünün altında “Geçici dosyalar” adında bir bölüm var. Açmak için üzerine tıklamanız yeterlidir.
3. Adım: Son olarak işlemi tamamlamak için “Dosyaları kaldır”ı seçin. Bu teknik, Windows 11 bilgisayarınızdaki geçici dosyaların çoğunu siler.
Yöntem 2: Windows 11'de Disk Temizleme'yi kullanın
Disk Temizleme seçeneklerinin çoğu Windows 11'de Windows Ayarlarına entegre edilmiştir. Eski yöntemleri takip etmek ve Denetim Masası'nı kullanarak tüm geçici dosyaları silmek istiyorsanız bunu nasıl yapacağınızı burada bulabilirsiniz.
Adım 1: “Windows” tuşuna basarak Çalıştır komut istemini açın. + R.” Bundan sonra cleanmgr yazıp Enter veya OK tuşuna basın.
Adım 2: Ardından “C:” sürücüsünü seçin ve “Tamam”a tıklayın.
Adım 3: Aşağıdaki kutuda “Sistem dosyalarını temizle” seçeneğini seçin. Tüm geçici dosyaları arayacak ve silecektir. Bir sonraki istekte C sürücüsünü tekrar seçmeniz gerekebilir.
4. Adım: Aşağı kaydırarak tüm geçici dosya ve dizinleri gözden geçirin. Bu belirli dosyaları kaldırmak istiyorsanız kutuyu işaretleyin ve "Tamam"ı tıklayın. Her şeyi bir kez daha kontrol etmenizi öneririz. e. Windows 11 bilgisayarınızdaki geçici dosyaları Disk Temizleme ile bu şekilde temizleyebilirsiniz.
Yöntem 3: Windows 11'de Geçici Dosyaları Manuel Olarak Silin
Eğer Deneyimli bir Windows kullanıcısıysanız, Temp klasörüne manuel olarak nasıl erişeceğinizi zaten biliyor olabilirsiniz. Windows 11'de yeniyseniz ve Temp dosyalarına manuel olarak nasıl erişeceğinizi öğrenmek istiyorsanız şu adımları izleyin:
Adım 1: Çalıştır istemini etkinleştirmek için Windows 11 klavye kısayolu “Win + R .” Bu kutuya %TEMP% yazın ve Enter'a basın.
Adım 2: Kullanıcı dizininizin Windows Temp klasörüne gidecektir.
3. Adım: Ctrl + A klavye kısayolunu kullanarak tüm dosyaları seçin ve silin. Windows 11'de Temp dosyalarını silmenin bir başka basit tekniği de Görev Yöneticisini kullanmaktır. Bazı dosyaların silinemeyeceğini belirten bir hata mesajı görebilirsiniz. Yazılım hâlâ bu geçici dosyayı kullanırken hata genellikle oluşur.
Yöntem 4: Komut İstemini Kullanma, Windows 11'de Geçici Dosyaları Sil
Adım 1: Komut İstemi başka bir işlemdir Windows 11'de geçici dosyaları tamamen silme yaklaşımı. Windows tuşuna bir kez basın ve "cmd" yazın, ardından bir Komut İstemi penceresi açmak için arama sonuçlarının sağ bölmesindeki "Yönetici olarak çalıştır" seçeneğini tıklayın.
Adım 2: Daha sonra aşağıdaki komutu kopyalayın ve sağ tıklayarak CMD penceresine yapıştırın.
del /q/f/ s %TEMP%\*
Adım 3: Şimdi tüm Temp dosyalarını Windows 11'den silmek için Enter tuşuna basmanız yeterlidir.
Yöntem 5: Kullanın Windows 11'de geçici dosyaları silmek için Gelişmiş PC Temizleme
Tüm çöp dosyaları tamamen kaldırmak ve bilgisayarınızda ek alan açmak için Advance PC CleanUp gibi profesyonel yazılımları kullanmanız gerekir. Bilgisayarınızda Gelişmiş PC Temizleme'yi kullanmak için şu adımları izleyin:
1. Adım: Resmi web sitesine gidin ve Gelişmiş PC Temizleyiciyi indirin veya aşağıdaki bağlantıya tıklayın:
2. Adım: İndirme işlemi tamamlandıktan sonra uygulamayı açın ve yükleyin.
3. Adım: Sol panelde Uygulamanın kullanıcı arayüzünde Önemsiz Dosyalar sekmesini arayın.
4. Adım: Yazılım bilgisayarınızı tarayacak ve bulduğu tüm gereksiz dosyaların bir listesini oluşturacaktır.
Adım 5: Son olarak, bilgisayarınızı gereksiz dosyalardan temizlemek için Şimdi Temizle düğmesini seçin.
Windows 11 PC'de Geçici Dosyaların Nasıl Silineceğine İlişkin Son Söz ?
Reklam gelişmiş PC Temizleme, Windows 10 bilgisayarınızı istenmeyen verilerden temizlemek için en iyi yaklaşımdır. Önemsiz dosyaların yanı sıra bilgisayarınızı tamamen optimize edebilen güçlü bir araçtır.
Bu uygulama, bilgisayarınızın sorunsuz ve kusursuz çalışmasını sağlamak için önerilir. Manuel prosedür yüzde 100 etkili değildir ve bilgisayarınızı profesyonel bir araçla temizlemek gerekir.
Bizi sosyal medyada takip edin – Facebook, Instagram ve YouTube. Sorularınız veya önerileriniz için lütfen aşağıdaki yorumlar bölümünde bize bildirin. Size bir çözümle geri dönmek isteriz. Teknolojiyle ilgili sık karşılaşılan sorunların yanıtlarının yanı sıra ipuçlarını ve püf noktalarını düzenli olarak yayınlıyoruz.
Okunma: 0