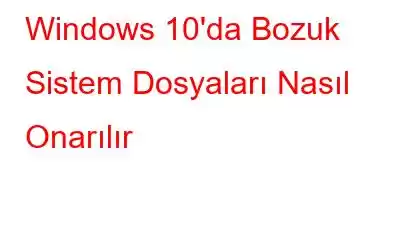Eksik veya bozuk sistem dosyaları bilgisayarınızın arızalanmasına neden olabilir. Bunun sonucunda bilgisayarınız donmaya veya çökmeye devam edebilir veya mavi ölüm ekranı veya başka hata mesajları alabilirsiniz. Ama endişelenmeyin. Bazı güçlü araçların yardımıyla bu sorunu kendi başınıza çözebilirsiniz. Bu blogda size Windows 10'da bozuk dosyaları nasıl kontrol edeceğinizi ve bozuk sistem dosyalarını nasıl düzelteceğinizi göstereceğiz.
Windows 10'da Bozuk Sistem Dosyaları Nasıl Onarılır
Yöntem 1: Sistem Dosyası Denetleyicisi'ni (SFC) kullanın
SFC (Sistem Dosyası Denetleyicisi), hatalı Windows sistem dosyalarını tarayan ve onaran yerleşik bir Windows yardımcı programıdır. Windows 10 sistem dosyalarını onarmak için kullanmanız gereken ilk yöntemdir. SFC aracını çalıştırmak için şu adımları izleyin:
1. Adım: Görev çubuğunun arama kutusuna cmd yazın ve ardından Yönetici Olarak Çalıştır'ı seçin.
2. Adım: Kullanıcı Hesabı Denetimi isteminde Evet'i tıklayın.
3. Adım: Komut istemi penceresine aşağıdaki komutu yazın ve Enter'a basın.
sfc /scannow
4. Adım: Sistem Dosyası Denetleyicisi, hatalı sistem dosyalarını taramaya ve onarmaya başlayacaktır. . Pencereyi yalnızca doğrulama %100 tamamlandığında kapatın.
5. Adım: İşlem tamamlandıktan sonra bu işlemin sonucunu açıklayan bir mesaj alabilirsiniz.
Yöntem 2: Dağıtım Görüntüsü Hizmeti ve Yönetimi'ni (DISM) kullanın
DISM (Dağıtım Görüntüsü Hizmeti ve Yönetimi), Windows görüntülerini ve yükleme ortamını onarmak ve değiştirmek için kullanılan bir komut satırı yardımcı programıdır. Windows Güncellemeleri DISM tarafından hatalı sistem dosyalarını onarmak için kullanılır. Bu aracı kullanmak için şu adımları izleyin:
1. Adım: Görev çubuğunun arama kutusuna cmd yazın ve ardından Yönetici olarak çalıştır'ı seçin.
2. Adım: Kullanıcı Hesabı Denetimi isteminde Evet'i tıklayın.
3. Adım: Aşağıdaki satırları komut satırına yapıştırın teker teker, her birinin ardından Enter tuşuna basarak:
DISM /Online /Cleanup-Image /ScanHealth
DISM /Online /Cleanup-Image /RestoreHealth
4. Adım: İşlem tamamlanana kadar ilerlemeyin.
5. Adım: Bilgisayarınızı yeniden başlatın.
Yöntem 3: Sistem Geri Yükleme Noktası
Bilgisayarınız çalışmıyorsa geri yüklemeyi deneyebilirsiniz. P Roperly ve yakın zamanda yeni bir sürücü veya uygulama yüklediniz. Bu, bilgisayarınızı önceki durumuna geri yükleyecek ve en son sistem değişikliklerini geri alacaktır. Ancak bu özelliği yalnızca zaten bir geri yükleme noktası oluşturduysanız kullanabilirsiniz. Bilgisayarınızda zamanda geriye gitmek için aşağıdakileri yapın:
1. Adım: Görev çubuğunun arama kutusuna 'bir geri yükleme noktası oluşturun' yazın, ardından sonuçlar listesinden seçin.
2. Adım: Açılan pencerede Sistem Geri Yükleme'yi tıklayın.
3. Adım: İleri'ye tıklayın.
4. Adım: Seçtikten sonra tekrar İleri'ye tıklayın. kullanmak istediğiniz restorasyon noktasını seçin.
5. Adım: Bitir düğmesini tıklayarak bitirin.
Adım 6: Devam etmek için Evet'i seçin.
Bonus Yöntemi: Gelişmiş Sistem Optimize Edici'yi kullanın
Windows Optimize Edici Yazılımı kategorisinde çeşitli araçlar olmasına rağmen, Gelişmiş Sistem Optimize Edici, Windows 10 için hepsi bir arada araç. Son birkaç yıldır bu yazılımı kullanıyorum ve onu bulduğum için kendimi şanslı sayıyorum. Bu yazılım yalnızca Kayıt Defterimi temizlemekle ve optimize etmekle kalmadı; ama aynı zamanda makinemin genel verimliliğini de arttırarak en iyi performansı göstermesini sağladı. Advanced System Optimizer, kullanımı kolay ve herhangi bir eğitim gerektirmeyen, çok amaçlı bir yazılımdır. Tüm işlevler ve seçenekler uygulama penceresinin sol tarafında görüntülenir. Bilgisayarınızdaki sorunları tanımlamaya ve düzeltmeye yönelik adımlar şunlardır:
1. Adım: Bilgisayarınıza Advanced System Optimizer'ı indirin ve yükleyin.
2. Adım: Uygulamayı başlatın ve alttaki Smart PC Care'i Başlat düğmesini tıklayın uygulama arayüzünün sağında.
3. Adım: Listelenen tüm seçeneklerin yanındaki kutuları işaretleyin ve ardından Taramayı Başlat düğmesini tıklayın.
4. Adım: Süreç şimdi başlayacak ve oldukça zaman alabilir.
5. Adım: Tarama tamamlandıktan sonra Optimize Et düğmesini tıklayın.
6. Adım: Evet düğmesini tıklayın. işlemi başlatın.
7. Adım: Bilgisayarınız yeniden başlatıldıktan sonra uygulamayı tekrar başlatın ve sol panelden Genel Sorun Düzeltici'ye tıklayın ve ardından sağ bölümdeki PC Fixer'ı tıklayın.
8. Adım: Arayüzün ortasındaki bağlantıya tıklamanız gereken yeni bir pencere açılacaktır.
9. Adım: Uygulama arayüzü sorunların listesini yükledikten sonra, kutuyu işaretleyip Onar düğmesini tıklayarak sorunu seçin.
ASO, sisteminizin bakımına ve optimize edilmesine yardımcı olan hepsi bir arada bir yazılımdır.
Kayıt Defteri Yönetimi: ASO, Windows Kayıt Defterini temizleyip optimize ederek sorunsuz bilgisayar performansı sağlar ve performansı en aza indirir. Kayıt defteri boyutu.
Disk Optimize Edici: Disk Optimize Edici, gereksiz ve eski verileri silerek bilgisayarınızda yer açar.
Windows Optimize Edici: Bu araç, bilgisayarınızı optimize eder ve RAM ile belleği serbest bırakır, böylece kesintisiz oyun oynayabilirsiniz.
Güvenlik Optimize Edici: Gelişmiş Sistem Optimize Edici, bilgisayarınızı tehditlere karşı koruyan güçlü bir motora sahiptir. Gerçek zamanlı olarak Kötü Amaçlı Yazılım, Casus Yazılım ve Truva Atları.
Gizlilik Optimize Edici: Ayrıca hassas verileri korur ve tarama geçmişini temizler.
Driver Optimizer : Gelişmiş Sistem Optimize Edici ayrıca sürücüleri yükseltir ve başlangıç öğelerinin ortadan kaldırılmasına ve yazılımın kaldırılmasına yardımcı olur.
Yedekle ve Geri Yükle: Müşteriler dosyalarını yedekleyebilir ve depolayabilirler bunları bu modülü kullanarak harici bir cihaza aktarın. Bir şeyler ters giderse dosyalarınızı her zaman bir yedekten geri yükleyebilirsiniz.
Windows 10'da Bozuk Sistem Dosyalarının Nasıl Onarılacağına İlişkin Son Söz
Yukarıda açıklanan yöntemlerden herhangi birini kullanarak Windows 10'daki bozuk sistem dosyalarını düzeltmek artık kolay hale geldi. Bu adımlar sayesinde bilgisayarınızı formatlamanıza veya silip temizlemenize ve düzeltmenize gerek yok. SFC, DISM ve Sistem Geri Yükleme, Microsoft tarafından sağlanan yerleşik araçlardır; Advanced System Optimizer ise Systweak Software tarafından geliştirilen üçüncü taraf bir araçtır. Bu harika araç, burada listelenenlerin dışında birçok özelliğe sahiptir ve tüm Windows PC'ler için mutlaka sahip olunması gereken bir araçtır.
Bizi sosyal medyada takip edin – . Sorularınız veya önerileriniz için lütfen aşağıdaki yorumlar bölümünde bize bildirin. Size bir çözümle geri dönmek isteriz. Teknolojiyle ilgili sık karşılaşılan sorunların yanıtlarının yanı sıra ipuçlarını ve püf noktalarını düzenli olarak yayınlıyoruz.
Okunma: 0