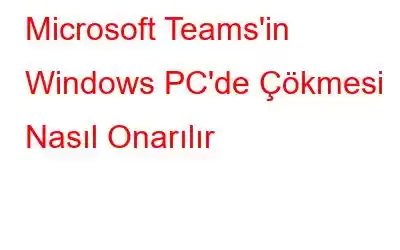Windows 11'de önceden yüklenmiş birçok uygulamadan biri Microsoft Teams'tir. Ne yazık ki, ticari işbirliği için harika bir platform olmasına rağmen sıklıkla çöküyor. Microsoft Teams programı bilgisayarınızda sürekli olarak kilitleniyorsa veya yeniden başlatılıyorsa Windows 11'de sorunu nasıl teşhis edip çözeceğiniz aşağıda açıklanmıştır.
Ayrıca Okuyun: Microsoft Teams High Nasıl Düzeltilir Windows'ta CPU Kullanımı (2022)
Windows'ta Kilitlenen Microsoft Teams Nasıl Onarılır
1. Microsoft Teams'i Durdurmak İçin Görev Yöneticisini Kullanın
1. Adım: Win + R tuşlarına basarak Çalıştır iletişim kutusunu açın.
2. Adım: Görev Yöneticisi'ni başlatmak için taskmgr yazın ve Tamam'a basın.
3. Adım: Görevleri arayın İşlem sekmesi altında Microsoft Teams'e bağlanın.
4. Adım: İşlemi seçtikten sonra Görevi Bitir'i tıklayın.
5. Adım: Görev Yöneticisi'ni kapattıktan sonra Microsoft Teams uygulamasını başlatın. Uygulamanın düzgün çalıştığını doğrulayın.
Sorun varsa bilgisayarı yeniden başlatın. Kısa bir yeniden başlatma, tüm arka plan etkinliklerini bitirmeye zorlayacak ve geçici kesintilerin neden olduğu sorunların çözülmesine yardımcı olacaktır.
Ayrıca Okuyun: Microsoft Teams Yakında Yeni Özellikler Sunacak
2. Microsoft Teams Önbelleğini Ortadan Kaldırın
Çökme sorununu çözmek için AppData klasöründe bulunan Microsoft Teams önbelleğini de kaldırabilirsiniz. Bozuk bir uygulama önbelleğinin neden olduğu sorunlar, önbellek temizlenerek çözülebilir. Microsoft Teams önbelleğini kaldırmak için:
1. Adım: Teams uygulamasının kapatıldığından emin olun. Uygulamadan sistem tepsisinden de çıkın.
2. Adım: Çalıştır iletişim kutusunu açmak için Win + R tuşlarına basın.
3. Adım : Ardından, sonraki yolu Çalıştır iletişim kutusuna yapıştırın ve Tamam'a basın:
%appdata%MicrosoftTeams
4. Adım : Ekipler klasöründeki tüm dosya ve klasörleri seçmek için Ctrl + A tuşlarını kullanın.
5. Adım: Ardından, Sil'i seçmek için farenin sağ düğmesini kullanın veya klavyenizdeki Del tuşuna basın.
6. Adım: Dosya Gezgini'ni kapattıktan sonra bilgisayarınızı yeniden başlatın. Teams'i yeniden başlatın ve kimlik bilgilerinizle oturum açın.
Ayrıca Okuyun: Evden mi Çalışıyorsunuz? Bağlantıda Kalmak İçin Microsoft Teams Nasıl Kullanılır?
3. Microsoft Teams'i onarın
Windows 11'de ve önceki işletim sistemi v ersion'da çeşitli uygulama ve programları Microsoft Store aracılığıyla düzeltebilirsiniz. Onarım özelliği, dosya bozulmasından kaynaklanan sorunları çözen yüklemeyi düzeltmeye çalışır.
1. Adım: WinX menüsüne erişmek için Win + I tuşlarına basarak Ayarlar'ı açın.
2. Adım: Sol bölmede Uygulamalar sekmesini seçin.
3. Adım: Uygulamalar ve Özellikler'i seçin.
4. Adım: Bir arama motoru kullanarak Microsoft Teams uygulamasını arayın. Uygulamanın adını tıkladığınızda üç noktalı menüden Gelişmiş seçenekler'i seçin.
5. Adım: Aşağı kaydırdıktan sonra Sıfırla bölümünde Onar'ı tıklayın. . Windows uygulamayı düzeltmeye başlayacak ve işlem bittiğinde bir onay işareti görünecektir.
6. Adım: Çökme sorununun çözülüp çözülmediğini görmek için Ayarlar sayfasını kapatın ve Microsoft Teams'i başlatın.
Ayrıca Okuyun: Microsoft Teams'de Video Arka Planı Nasıl Değiştirilir
4. Microsoft Teams Uygulama Güncellemesi
Daha yeni sürümlerde sıklıkla hata düzeltmeleri ve performans iyileştirmeleri bulunur. Microsoft Teams kendisini iki haftada bir günceller ancak daha yeni yükseltmelerin olup olmadığını görmek için uygulama ayarlarını manuel olarak kontrol edebilirsiniz. Microsoft Teams güncellemeleri için:
1. Adım: Microsoft Teams uygulamasını açın.
2. Adım: Üç seçenekten Ayarlar'ı seçin. ekranın sağ üst köşesindeki noktalar menüsünü tıklayın.
3. Adım: Sol alt köşede Ekipler Hakkında sekmesini tıklayın.
4. Adım: Herhangi bir güncelleme mevcutsa Microsoft Teams bunları arayacak ve yükleyecektir.
Ayrıca Okuyun: Üzerinde Çalışmayan Kamera Nasıl Onarılır Windows 10'da MS Teams?
5. Bilgisayarınızın ayarlama ve optimizasyonunu planlamak için Gelişmiş Sistem Optimize Edici'yi kullanın
Bilgisayarınızın sık sık optimize edilmesi ve bakımının yapılması gerekir. Bunu, Gelişmiş Sistem Optimize Edici'yi kullanarak ve otomatik olarak bir bilgisayar kontrolü ayarlayarak gerçekleştirebilirsiniz. Bu, uygulamayı çalıştırmanızı hatırlatacak bir hatırlatıcı ihtiyacını ortadan kaldırır.
Gelişmiş Sistem Optimize Edici, bilgisayardaki çöpleri temizlemek için en iyi programdır. Windows optimizasyon gereksinimlerinize hızlı, uygun maliyetli bir yanıt sağlar. Bilgisayar hızını artırmak için sabit sürücüyü temizleyin. Bilgisayarınızdan gereksiz ve istenmeyen dosyaları silerseniz, bilgisayarınız daha hızlı yanıt verme ve yükleme süreleri ile daha hızlı çalışacaktır. orage.
Bu en iyi bilgisayar temizleyici, çerezleri ve tarama geçmişini silerek, hassas verileri meraklı gözlerden korumak için şifreleyerek ve verileri kalıcı olarak kaldırarak gizliliğinizi korumanıza yardımcı olabilir. Kayıp verileri kurtarmanın yanı sıra filmler, müzik dosyaları, resimler ve belgeler gibi önemli verilerin yedek kopyaları da oluşturulur.
Ayrıca Okuyun: Artık fotoğraflarınızı Microsoft Teams görüntülü görüşmelerine arka plan resimleri olarak ekleyin
Microsoft Teams'in Windows'ta Çökmesini Nasıl Düzelteceğiniz Hakkında Son Söz
Yerli -in sorun gidericisi, Microsoft Teams uygulamasının çökmesine neden olan sorunları sıklıkla tanımlayabilir ve çözebilir. Değilse, ekran bağdaştırıcınızın sürücülerini güncellemeyi veya uygulamayı yeniden yüklemeyi deneyin. Microsoft Teams, ekip işbirliği için mükemmel bir programdır ancak mevcut olan tek program değildir. Slack en sevilen seçeneklerden biri.
Bizi sosyal medyada (Facebook, Instagram ve YouTube) takip edin. Sorularınız veya fikirleriniz için lütfen bizimle iletişime geçin. Size bir çözüm sunmaktan memnuniyet duyarız. Yaygın teknolojik sorunlara yönelik tavsiyeleri, çözümleri ve kılavuzları sıklıkla yayınlıyoruz.
Okunma: 0