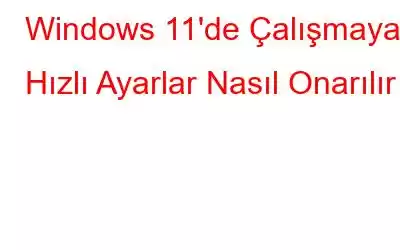Windows'taki Hızlı Ayarlar paneli, ses veya parlaklık seviyelerinin ayarlanması, WiFi veya Bluetooth'un açılması/kapatılması, Odak Yardımının etkinleştirilmesi/devre dışı bırakılması, Odaklanma Yardımının etkinleştirilmesi/devre dışı bırakılması, kontrol edilmesi gibi tüm önemli ayarlara tek bir yerden erişebileceğiniz kullanışlı bir alandır. pil yüzdesi vb. Ayarlar uygulamasını açmaya gerek kalmadan temel ayarları değiştirmek veya değiştirmek kullanışlı bir seçenektir.
Ancak Hızlı Ayarlar paneli Windows 11'de yüklenmez veya görünmezse, Biraz hayal kırıklığına uğrayabilirsiniz ve bu aynı zamanda üretkenliğinizi de engelleyebilir. Bu aksaklığın nasıl çözüleceğini merak mı ediyorsunuz? Merak etme. Seni koruduk. Bu yazıda, Windows 11'deki "Hızlı ayarlar çalışmıyor" sorununu düzeltmek için kullanabileceğiniz birkaç geçici çözümü listeledik.
İşte başlıyoruz!
Ayrıca okuyun: Nasıl Windows 11'in Otomatik Olarak Kapatılmasını Düzeltmek İçin
Windows 11'de Çalışmayan Hızlı Ayarlar Nasıl Düzeltilir
Çözüm 1: Dosya Gezgini Uygulamasını Yeniden Başlatın
Windows Gezgini bir Hızlı Ayarlar panelinin işlevselliğini de entegre eden kullanışlı bir uygulama. Bu sorunu çözmek için, Görev Yöneticisi'ni kullanarak uygulamayı sonlandırmayı ve ardından sorunun çözülüp çözülmediğini kontrol etmek için uygulamayı yeniden başlatmayı deneyeceğiz.
Ctrl + Shift + Escape tuş bileşimine basarak uygulamayı açın. Görev Yöneticisi uygulaması.
“İşlemler” sekmesine geçin. Etkin işlemler listesinde ilerleyin ve listede "Windows Gezgini"ni arayın. Windows'ta Dosya Gezgini uygulamasını yeniden başlatmak için üzerine sağ tıklayın ve "Yeniden Başlat"ı seçin.
Hala sorun yaşayıp yaşamadığınızı görmek için cihazınızı yeniden başlatın ve Hızlı Ayarlar panelini başlatın.
Ayrıca okuyun: Windows 11 Kilit Ekranı Görüntüsü ve Saati Nasıl Değiştirilir?
2. Çözüm: İşlem Merkezini yeniden kaydedin
Aramaya dokunun Görev çubuğuna yerleştirilen simgeye “Windows PowerShell” yazın ve ardından “Yönetici Olarak Çalıştır” seçeneğini seçin.
PowerShell penceresinde aşağıdaki komutu yazın ve ardından Enter tuşuna basın. çalıştır:
Get-AppxPackage | % { Add-AppxPackage -DisableDevelopmentMode -Register "$($_.InstallLocation)\AppxManifest.xml" -verbose
Bu komut eylem merkezini yeniden kaydedecek ve Windows'taki Hızlı Ayarlar paneliyle ilgili tüm sorunları çözün.
Ayrıca şunu okuyun: Windows 11'de Sürekli Açılan PowerShell Nasıl Onarılır
3. Çözüm: Etkinleştirme Bağlı Cihazlar Platformu Hizmeti
İşte başka bir çözüm daha geliyor Windows 11'de "Hızlı ayarlar çalışmıyor" sorununu düzeltmek için açın.
Çalıştır iletişim kutusunu açmak için Windows + R tuş birleşimine basın. Metin kutusuna “Services.msc” yazın ve Enter tuşuna basın.
Windows hizmetleri listesinde ilerleyin ve “Bağlı Cihazlar Platform Hizmeti”ni arayın. Özellikler'i açmak için üzerine iki kez dokunun.
Özellikler penceresinde Başlangıç Türü değerini “Otomatik” olarak seçin.
Değişiklikleri kaydetmek için Tamam ve Uygula düğmesine basın.
Ayrıca okuyun: Windows Ekran Klavyesi Çalışmıyor mu? İşte Çözüm!
4. Çözüm: Kayıt Defterini Düzenleyin
Daha önce de belirttiğimiz gibi, Hızlı ayarlar panelini düzeltmek için kullanabileceğiniz çeşitli farklı yollar vardır Windows'ta sorun görünmüyor. Çalıştır iletişim kutusunu açmak için Windows + R tuş birleşimine basın. “Regedit” yazın ve Enter tuşuna basın.
Kayıt Defteri Düzenleyicisi penceresinde aşağıdaki klasör konumuna gidin:
HKEY_CURRENT_USER\Software\Microsoft\Windows\CurrentVersion \Policies\Explorer
Explorer klasörüne sağ tıklayın ve Yeni> D-Word (32-Bit) Değeri'ni seçin. Yeni dosyayı “Yeni Denetim Masası” olarak adlandırın ve ardından değer verisini “0” olarak ayarlayın. İşiniz bittiğinde Tamam'a dokunun.
Çözüm 5: SFC Taramasını çalıştırın
Sistem Dosyası Denetleyicisi, bozuk sistem dosyalarını ve ayarlarını tarayıp düzelten yerleşik bir Windows yardımcı programıdır. Bozuk sistem dosyalarını aramak için cihazınızda derin bir tarama gerçekleştirir ve bunları önbelleğe alınmış bir kopyayla değiştirir. Windows 11'de SFC aracını kullanmak için yapmanız gerekenler:
Görev Çubuğundaki arama simgesine basın, “Komut İstemi” yazın ve ardından “Yönetici Olarak Çalıştır” seçeneğini seçerek uygulamayı başlatın. uygulamasını yönetici modunda kullanın.
Komut Satırı penceresinde aşağıdaki komutu yazın ve çalıştırmak için Enter tuşuna basın:
sfc/scannow
Komut yürütülene kadar birkaç dakika bekleyin. Komut yürütüldükten sonra cihazınızı yeniden başlatın ve hâlâ sorun yaşayıp yaşamadığınızı kontrol etmek için Hızlı Ayarlar panelini başlatın.
Ayrıca şunu da okuyun: Windows 11'de Hızlı Yardımın Çalışmamasını Düzeltme/ 10
Çözüm 6: Windows'u Güncelleyin
Kullanılabilir Windows güncellemelerini en son ne zaman kontrol ettiniz? Bir süre olmalı, değil mi? Geç olması hiç olmamasından iyidir, değil mi? Bizim tavsiyemizi takip edin!
Görev Çubuğundaki Windows simgesine dokunun ve “Ayarlar”ı seçin. Ayarlar penceresinde, Sol menü bölmesinden “Windows Güncelleme” bölümüne gidin. “Güncellemeleri Kontrol Et” butonuna basın ve bir süre bekleyin.
Bir güncelleme mevcutsa Windows sizi bilgilendirecektir. Cihazınızı hemen Windows 11'in en son sürümüne yükseltin.
Sonuç
Windows 11'de "Hızlı Ayarlar çalışmıyor" sorununu çözmek için birkaç basit ama etkili çözümü burada bulabilirsiniz. Hızlı Ayarlar, Windows işletim sistemi üzerinde ses seviyesi, parlaklık, WiFi, Bluetooth ve Odak Yardımı gibi temel ayarları anında değiştirmenize ve değiştirmenize olanak tanıyan kullanışlı bir özelliktir. Windows'ta Hızlı Ayarlar panelini düzeltmek için bu yöntemlerden herhangi birini kullanabilirsiniz. Bizi sosyal medyada takip edin – .
İyi şanslar!
Okunma: 0