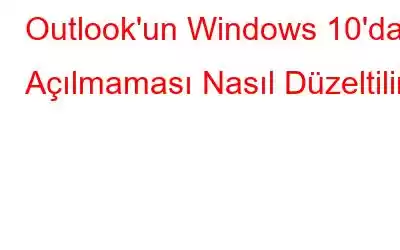Windows 10'da Outlook'u açamıyor musunuz? Outlook uygulamasını sisteminize yüklemiyor mu? Microsoft Outlook'u kullanan milyonlarca kullanıcıyla en çok kullanılan e-posta istemcilerinden biridir. Ancak bazen sorun çıkarıyor. Dolayısıyla, Windows 10'unuzda Outlook açılmaz sorunlarıyla karşılaşıyorsanız doğru yerdesiniz.
Bu gönderi, Outlook 2016 ve diğer son sürümlerde Outlook'un açılmaması sorunlarını gidermenize yardımcı olacaktır. . Peki ne bekliyoruz? Daha fazlasını okuyalım ve sorun gidermek için uyguladığımız hızlı geçici çözümleri öğrenelim. Outlook bilgisayarımda açılmıyor.
Outlook'un Windows 10'da Açılmamasını Düzeltmenin Yolları
Ek İpucu
Yavaşlamayı Düzeltmenin Hızlı Yolları Başlangıç
Windows 10'da Outlook'un açılmamasını düzeltmenin yanı sıra, yavaş başlatma sorunu yaşıyorsanız Gelişmiş Sistem Optimize Edici'yi kullanmanızı öneririz.
Bu en iyi PC Optimizer, temizliğe yardımcı olur gereksiz dosyaları kaldırın, kopyaları kaldırın, kayıt defteri hatalarını düzeltin, güncel olmayan sürücüleri güncelleyin ve çok daha fazlasını yapın. Bu mükemmel temizleme aracını kullanmak için aşağıdaki adımları izleyin:
1. Advanced System Optimizer'ı indirin, yükleyin ve çalıştırın.
2. Smart PC Care'i Başlat'a tıklayın.
3. Taramanın bitmesini bekleyin ve ardından çeşitli modüllerde bulunan tüm hataları düzeltin.
İpucu: En iyi sonuçları elde etmek için Derin Taramayı çalıştırmanızı öneririz çünkü bu, tüm hataların temizlenmesine yardımcı olur. hatalar.
Devamını Okuyun: İnceleme: Gelişmiş Sistem Optimize Edici, En Hızlı Temizleyici ve Optimize Edici!
SSS – Outlook Açılmıyor Windows 10
1. Outlook 2016'yı Güvenli Modda Başlatın ve Eklentileri Devre Dışı Bırakın
Ekstra işlevlerin keyfini çıkarmak için eklentiler Microsoft Outlook'a eklenir ve bu nedenle Outlook'un çalışmasını durdururlar. Bu nedenle Outlook'u Güvenli Modda çalıştırmamız ve bu eklentileri devre dışı bırakmamız gerekiyor.
Bunu yapmak için aşağıdaki adımları izleyin:
1. Windows + R
2 tuşlarına basın. Outlook /safe yazın > Enter
3. Profili seçin > Tamam
4. Dosya sekmesi > Seçenekler
5'i tıklayın. Eklentiler > Git'i seçin
6. Burada tüm şüpheli eklentileri devre dışı bırakın > Tamam
7. Devre dışı bırakıldığında Outlook 2006'dan çıkın ve programı yeniden başlatın. Bu, Outlook'u normal şekilde açmalıdır. Değilse bir sonraki adıma geçin.
2. Yeni bir profil oluşturun
Outlook profiliniz tüm ayarları saklar. Bu şu anlama gelir: profil bozulursa Outlook'u çalıştırırken sorunlarla karşılaşabilirsiniz. Bunu düzeltmek için yeni bir profil oluşturmanızı öneririz. Bunu yapmak için aşağıdaki adımları izleyin:
1. Windows + X > Denetim Masası
2 tuşlarına basın. Profilleri Göster > Ekle'yi tıklayın > profile bir ad verin
3. Adı, e-posta adresini ve şifreyi girin > İleri
Bu, tüm e-posta ayarlarının yapılmasına yardımcı olacaktır.
4. Bitir'i tıklayın. Yeni bir profil oluşturulacak. Kullanılacak profili sor > Tamam
5'i seçin. Outlook'u çalıştırın < profili seçin > Tamam
Her şey işe yararsa eski bir profile geri dönebilirsiniz.
3. İletişim Kutularını Kontrol Edin
Outlook'u kullandığınızda belirli izinler ister. Tümünü Reddettiğinizi söyleyin ve ardından iletişim kutusunun etkinleşeceği eylemi onaylamayı unutun. Bu nedenle Outlook normal şekilde yanıt vermeyi durduracak ve sorunlarla karşılaşacaksınız. Sekmeler arasında geçiş yapmak ve hangi kutuların açık olduğunu görmek için Alt+tab tuşlarına basın ve açık olan tüm iletişim kutularını kapatın.
4. Windows'u güncelleyin ve Office Güncellemelerini yükleyin
Sorunlarla karşılaşmamak için Windows'u ve tüm yazılımı güncel tutmanız önerilir. Bu, bilinmeyen hataların düzeltilmesine, performansın iyileştirilmesine ve en yeni özelliklerin eklenmesine yardımcı olur.
Windows güncellemeleri, Windows Güncelleme ve Güvenlik aracılığıyla indirilebilir ve yüklenebilir.
Bundan sonra sistemi yeniden başlatın ve kontrol edin. sorun çözüldü veya çözülmedi.
5. Outlook Veri Dosyasını Onarın
Outlook Veri Dosyasını onarmak, MS Outlook ile ilgili birçok sorunun çözülmesine yardımcı olabilir. Bu dosyaları onarmak için aşağıdaki adımları izleyin:
1. Office uygulamalarını kapatın
2. Şimdi Programlar ve Özellikler'e gidin > Microsoft Office'i arayın > sağ tıklayın > Onarın.
3. Programı çevrimiçi veya çevrimdışı nasıl onarmak istediğinizi seçin ve ardından sorunu düzeltmeye çalışın.
Buna ek olarak veri dosyasını onarmak için aşağıdaki adımları izleyin:
4. Office yükleme dosyalarının depolandığı klasöre gidin
5. Gözat'ı tıklayın > Outlook veri dosyasını seçin > Başlat
6. Herhangi bir hata tespit edilirse Onar'a tıklayın. İşte bu kadar.
Ek İpucu
İpucu: Microsoft Exchange Kullanıcısıysanız, veri dosyalarını silebilirsiniz; dosyalar yeniden oluşturulur. Silmek için > Denetim Masası > Posta'ya gidin > e-posta hesabını seçin > Veri Dosyaları > Exchange hesabı > Dosya Konumunu Aç > Posta'dan çıkın > Explorer penceresine geri dönün > dosyayı bulun ve silin.
6. Outlook 2010 sorun veriyorsa Resentavpane Komutunu çalıştırın
Ou tlook Windows'ta açılmıyor ve Resentavpane Komutu kullanılarak da çözülebiliyor. Kullanmak için aşağıdaki adımları izleyin:
1. Windows + R
2 tuşlarına basın. outlook.exe /resetnavpane > Tamam
yazın3. Komutun yürütülmesini bekleyin. İşlem tamamlandığında tüm özelleştirmeler silinecek ve gezinme bölmesi sıfırlanacak.
Bunu yapmak birçok durumda Outlook'un sorunları açmamasına yardımcı oldu.
7. Microsoft Destek ve Kurtarma Yardımcısı'nı kullanın
Microsoft Destek ve Kurtarma Yardımcısı'nı çalıştırarak Outlook hatalarını düzeltebilirsiniz. Kullanmak için tüm yaygın hataları indirin ve düzeltin.
8. Uyumluluk Modunu Devre Dışı Bırakın
Yakın zamanda Windows 10'a yükseltme yaptıysanız uyumluluk modunu devre dışı bırakmanızı öneririz. Bunu yapmak için aşağıdaki adımları izleyin:
1. Outlook kısayolu > Özellikler
2'yi sağ tıklayın. Uyumluluk sekmesini tıklayın > Şunun için Bu programı uyumluluk modunda çalıştır seçeneğinin işaretini kaldırın > Uygula > Tamam
Şimdi Outlook 2016'yı başlatmayı deneyin, artık başlatma sorunuyla karşılaşmamalısınız.
9. Sistem Dosyası Denetleyicisi Komutunu Çalıştır
Bozuk sistem dosyaları da Outlook'un başlatılmamasına neden olur. Bu nedenle hatalı sistem dosyalarını düzeltmek için aşağıdaki adımları izleyin:
1. Windows arama çubuğuna Komut İstemi > Yönetici olarak çalıştır
2 yazın. sfc / scannow girin > Enter
3. Taramanın bitmesini bekleyin, işlem tamamlandıktan sonra Outlook 2016'yı açmayı deneyin. Herhangi bir hata mesajı vermemelidir.
10. Outlook'u Düzgün Bir Şekilde Kapatın
Outlook'un açılmamasını düzeltmek için Outlook'u düzgün bir şekilde kapatmayı deneyin. Bunu yapmak için X düğmesine tıklamak yerine Dosya > Çıkış'a tıklayın. Bu, Outlook'u düzgün bir şekilde kapatacak ve hatanın düzeltilmesine yardımcı olacaktır.
11. Outlook Uygulama Veri Klasörünü Sil
Bazen Outlook Uygulama klasöründen veri silmek, Outlook'un başlatma sorununun çözülmesine de yardımcı olur. Bunu yapmak için aşağıdaki adımları izleyin:
1. Windows + R
2 tuşlarına basın. %localappdata% > yazın
3. Bu, AppData klasörünü burada açacaktır, Microsoft klasörünü arayın
4. Outlook klasörünü arayın > Silin
Şimdi sorunun çözülüp çözülmediğini kontrol edin. Outlook Uygulama Verilerini sildikten sonra sistemi yeniden başlatın ve ardından Outlook'u başlatın.
12. VPN yazılımını geçici olarak devre dışı bırakın veya kaldırın
Bazı kullanıcılar IP adreslerini gizlemek ve engellenen içeriğe erişmek için VPN kullanır. Bu bir miktar imes Outlook'un çalışmasına müdahale ediyor. Bu nedenle, bu sorunu çözmek için VPN'in geçici olarak devre dışı bırakılması önerilir. Bu işe yaramazsa VPN'yi kaldırmayı deneyebilirsiniz; bu, Outlook'un herhangi bir hata açmadan düzgün çalışmasına yardımcı olacaktır.
13. PST'ye erişme ve Outlook PST Dosyalarını onarma izniniz olup olmadığını kontrol edin
Outlook için gerekli tüm izinler PST dosyalarına kaydedilir, ancak gerekli izinlere sahip değilseniz Outlook açılmaz. Sorunu düzeltmek için aşağıdaki adımları izleyin:
1. PST dosyasını bulun > sağ tıklayın > Özellikler
2. Güvenlik sekmesi > oturum açtığınız kullanıcı adının Grup veya kullanıcı adı bölümünün altında olup olmadığına bakın. Değilse Düzenle'yi tıklayın
3. Ekle'yi tıklayın > yeni kullanıcı ekle > seçmek için nesne adlarını girin > kullanıcı adını girin > Adları Kontrol Et > Tamam
5. Adınızı seçin Grup veya kullanıcı adı > Tam Denetim > Uygula > Tamam
Buna ek olarak yerleşik ScanPST aracını da kullanabilirsiniz. Şimdi Outlook'u kullanmayı deneyin, herhangi bir sorunla karşılaşmamalısınız.
14. Kayıt defteri anahtarlarını silin
Kayıt defteri anahtarı bozulduğunda Outlook'un açılmamasıyla karşılaşabilirsiniz. Sorunu düzeltmek için aşağıdaki anahtarı değiştirin.
Ancak bu adımları uygulamadan önce kayıt defterinin tam yedeğini almanızı öneririz.
Kayıt defteri anahtarında değişiklik yapmak için aşağıdaki adımları izleyin. :
1. Windows + R
2 tuşlarına basın. Regedit > tamam
3 yazın. HKEY_CURRENT_USER\Software\Microsoft\Windows NT\CurrentVersion\Windows Messaging Subsystem
4'e gidin. Profil'i seçin > sağ tıklayın > Sil
5. Sistemi yeniden başlatın. Outlook başlatılmayacak ve sorun artık çözülecek.
15. Alternatif e-posta istemcisini deneyin
Yukarıda açıklanan tüm geçici çözümleri uyguladıktan sonra bile Outlook bir hata gösterirse alternatif bir e-posta istemcisi kullanmanızı öneririz. Bu amaçla Mailbird'ü deneyebilirsiniz.
Mac'te Outlook'un Açılmamasını Düzeltme Adımları
Mac'inizde Outlook 2016 veya Outlook 2011 kullanıyorsanız, Outlook Açılmıyor sorunlarını düzeltmek için aşağıdaki adımları izleyin.
1. Diğer karmaşık düzeltmeleri uygulamadan önce bir güncellemenin mevcut olup olmadığına bakın. Eski sürümü kullanıyorsanız, en son sürüme güncelleme yapmak Outlook'un açılamaması sorunlarını gidermenize yardımcı olacaktır. Güncellemeleri kontrol etmek için aşağıdaki adımları izleyin:
- Yardım> Güncellemeleri Denetle'yi seçin.
- <'yi tıklayın.Güncelle ve işlemin bitmesini bekleyin
Şimdi kullanmayı deneyin Outlook'ta herhangi bir sorunla karşılaşmazsınız.
2. Bu işe yaramazsa Outlook veritabanını yeniden oluşturmayı deneyin. Bunu yapmak, bozuk veritabanının onarılmasına ve Mac'te Outlook'un açılmama sorununu gidermeye yardımcı olacaktır.
Not: Bir Microsoft Exchange hesabı kullanıyorsanız ve bu hesap Microsoft Exchange hesabıyla senkronize edilmemişse sunucu, veritabanını yeniden oluşturmak tüm bilgileri silecektir. Bu nedenle Outlook verilerini yedeklemenizi öneririz.
1. Tüm Office uygulamalarını kapatın.
2. Option tuşunu basılı tutun > Dock'tan Outlook simgesini seçin > Microsoft Veritabanı Yardımcı Programını açın.
3. Yeniden oluşturmak istediğiniz veritabanını seçin > Yeniden Oluştur.
4. İşlemin bitmesini bekleyin ve ardından Outlook'u yeniden başlatın.
Bu, Outlook'un Mac'te açık bir sorun olarak kalmamasını düzeltecektir.
Özet:Umarım, yukarıdaki geçici çözüm Outlook Won'un düzeltilmesine yardımcı olur' Sorunları hem Windows hem de Mac'te açmayın. Herhangi bir sorunla karşılaşırsanız veya işinize yarayan farklı bir düzeltme varsa, aynısını yorumlar bölümünde paylaşın.
SSS – Outlook Windows 10'da AçılmıyorGörünümüm neden Windows'u açmıyor? 10?
Peki, Outlook'un Windows'ta açılmama sorunlarıyla karşılaşmanızın birkaç nedeni olabilir. Ancak en yaygın olanları güncel olmayan yazılım veya bozuk profil nedeniyle karşılaşılmaktadır. Buna ek olarak, belirli bir kod görüntüleniyorsa sorun hızlı bir şekilde tespit edilebilir.
Microsoft Outlook neden çalışmıyor?
Karşılaşılan farklı sorunlar Microsoft Outlook'un çalışmamasına neden olabilecek durumlar şunlardır:
- Hasarlı dosyalar
- Bozuk profiller
- Sorunlu eklentiler
Outlook'u güvenli modda açılmaya nasıl zorlarım?
Outlook'u Güvenli Modda açmak için aşağıdaki adımları izleyin:
Alternatif olarak, Windows + R > tuşlarına basın ve Outlook'a girin .exe /safe > profili seçin >
İşte bu kadar. Artık Outlook'u Güvenli modda açacaksınız.
Okunma: 0