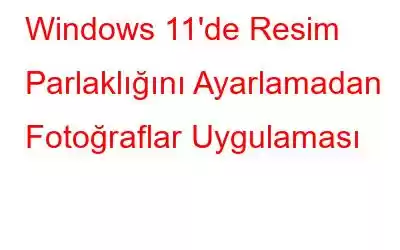Microsoft, Windows 11 ile birlikte Fotoğraflar uygulamasının yeni sürümlerini duyurdu ve bu, Windows kullanıcıları arasında yeni bir ilginin doğmasına neden oldu. Özelliklerle dolu dahili Fotoğraflar Uygulaması sayesinde Windows kullanıcıları, fotoğraflarını görüntülemek için üçüncü taraf uygulamalardan kurtulabilir. Ancak Windows 11'in piyasaya sürülmesinin ardından birçok kullanıcı, Windows 11 Fotoğraflar Uygulamasındaki bir anormallikten şikayet etmeye başladı.
Tamamen yeni Fotoğraflar uygulamasının kendine ait bir fikri var gibi görünüyor ve parlaklığı ayarlıyor izniniz veya talimatınız olmadan ayarlar. Bu, sistemi tehdit eden bir sorun olmasa da birçok kişi bundan rahatsız oluyor ve bunu durdurmak için bir çözüm bulmak istiyor. Ve bugün bu sorunu çözecek küçük bir dizi adımımız var. Daha spesifik olarak burada Powershell'i kullanarak otomatik iyileştirme özelliğini kapatacağız.
Fotoğraflar uygulamasının resim parlaklığını ayarlamasını durdurmanıza yardımcı olmanın yanı sıra, resim kalitesini nasıl iyileştirebileceğinizi ve gürültüyü nasıl kaldırabileceğinizi de anlatacağız. Ayrıca.
Fotoğraflar Uygulamasının Resim Parlaklığını Ayarlaması Nasıl Durdurulur
Otomatik resim ayarlamayı durdurma adımlarını birkaç adımla kontrol edelim:
1. Adım: Görev çubuğunuzda Ara düğmesini tıklayın.
Adım2: Uygulamayı açmak için PowerShell yazın ve Enter tuşuna basın.
3. Adım: Aşağıdaki komutu girdikten sonra Enter tuşuna basın.
Get-AppXPackage -AllUsers | Foreach {Add-AppxPackage -DisableDevelopmentMode -Register “$($_.InstallLocation)\AppXManifest.xml”
4. Adım: Bilgisayarınızı Yeniden Başlatın.
Fotoğraf Kalitesini Nasıl Artırır ve Gürültüyü Giderirsiniz?
1. Adım: Microsoft Mağazasından HDR Efektini indirin ve Windows'unuza yükleyin. Bilgisayar.
Adım 2: Kurulumu tamamlayın işleyin ve gerekli izinleri sağlayın.
3. Adım: PC'nizde HDR Efekti uygulamasını açın.
4. Adım: HDR Efektini açın ve değiştirmek istediğiniz resmi sürükleyip bırakın.
5. Adım: Resmi görmek için aşağıdakilerden birini seçin: üç görüntüleme modu.
Tekli Mod: Yalnızca tek bir resim görüntülenir ekranda gösterilir.
Bölünmüş Mod: Kaydırıcıyı kullanarak görüntünün öncesi ve sonrası efektlerini görmenizi sağlar.
Çift Mod: Hem orijinal hem de düzenlenen fotoğrafları yan yana gösterir.
6. Adım:Görüntünün rengini değiştirmek için aracın sol tarafına bakın. . Artık görüntüye efekt ekleme zamanı geldi. Bu HDR ön ayarları, fotoğraflarınızı hızla iyileştirmek için kullanabileceğiniz hazır efektlerdir.
7. Adım: Diğer bir seçenek de Kullanıcı Ön Ayarlarıdır; tercihinize göre ayarlanabilir. Bunu yapmak için uygulamanın sağ tarafındaki araçları kullanın. Diğer şeylerin yanı sıra Vurgular, Doygunluk, Kontrast, Parlaklık ve Gölgelerin tümü buradan ayarlanabilir. Gelecekte kullanmak üzere özel bir hazır ayar olarak kaydedin.
8. Adım: Görüntüyü değiştirmeyi bitirdikten sonra kaydetmek için Şimdi Kaydet düğmesini tıklayın.
HDR Efekti: Fotoğrafçılar ve Fotoğrafseverler için Bir Nimet
HDR Efekti, profesyonel tasarımcılar ve fotoğrafçılar tarafından çok katmanlı kompozisyonları düzenlemek, rötuşlamak ve oluşturmak için kullanılır. İçinizdeki sanatçıyı bırakıp fotoğraflarınızı düzenlemek için şu araçları kullanmak iyi bir fikirdir:
HDR (Yüksek Dinamik Aralık) Algoritması. Düşük kaliteli bir görüntünün parlaklığını artırır. güzel, muhteşem görüntüler oluşturmak için dijital çekim.
Renk düzenini geliştirin. HDR Efekti ile renk doygunluğu aralığını artırabilir ve genişletebilirsiniz.
Kontrast artırılabilir. Fotoğraflarınızı değiştirmek ve ön plana çıkarmak için HDR kontrastını artırın.
HDR gürültü giderme Güçlü HDR gürültü giderme aracıyla düşük ışıktaki renk gürültüsünü hızla ortadan kaldırabilirsiniz!
Akıllı Tonlama . Doğal olarak çekiminizin ton değerini değiştirin.
Renk kodlu filtreler mevcuttur. Ortalama bir görüntüye veya sahneye küçük bir renk filtresi uygulayarak dikkat çekici bir şeye dönüştürebilirsiniz.
Yüksek kaliteye sahip ön ayarlar. Kullanarak düzgün pozlanmış görüntüler elde edebilirsiniz. ileri teknoloji ayarlar.
Vinyet. Görüntü kenarlara ulaştığında parlaklığı veya doygunluğu azaltın.
Görüntü Parlaklığı. Kablonuzun renk dengesini, keskinliğini, pozlamasını ve parlaklığını kontrol edin. fotoğraflar ve diğer şeyler.
Renk Değişiklikleri. Renkler daha parlak ve daha sıcak görünecektir. Yeniden, renk tonu ve diğer ayarlar kolayca değiştirilebilir.
RAW fotoğraflar içe aktarılır. Olağanüstü HDR efektleri için PSD, JPEG, RAW, PNG ve diğer görüntü dosyaları saniyeler içinde.
Fotoğraflar Uygulamasının Windows 11'de Resim Parlaklığını Ayarlamasını Durdurmak İçin Son Söz
Birçok kullanıcı için Windows 11'in Fotoğraflar uygulaması hâlâ tıpkı selefi gibi fotoğrafları büyük ölçüde karartıyor. Parlaklık seviyesini çok daha karanlık ve kasvetli bir seviyeye düşürmeden önce fotoğrafı yaklaşık çeyrek saniye boyunca normal şekilde gösterecektir. Pek çok kişi, yeni ve geliştirilmiş yazılımın portre modundaki fotoğrafları yatay yönde yeniden yönlendirmede ısrar ettiğinden şikayetçi oldu; bu, parlaklığı değiştirmekten daha da rahatsız edici olabilir. Yukarıdaki yöntem bu anormalliğin düzeltilmesine yardımcı olacak ve Windows Fotoğraflar Uygulamasının görüntünün parlaklığını otomatik olarak ayarlamasını engelleyecektir.
Bizi sosyal medyada takip edin – Facebook, Instagram ve YouTube. Sorularınız veya önerileriniz için lütfen aşağıdaki yorumlar bölümünde bize bildirin. Size bir çözümle geri dönmek isteriz. Teknolojiyle ilgili sık karşılaşılan sorunların yanıtlarının yanı sıra ipuçlarını ve püf noktalarını düzenli olarak yayınlıyoruz.
Okunma: 0