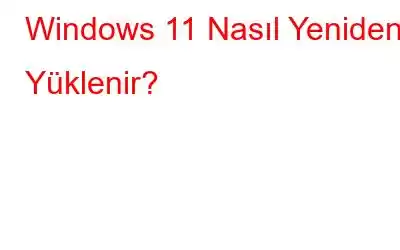Windows 11'inizin çalıştığını veya ilk kurulduğundaki işlerin eskisi kadar düzgün olmadığını düşünüyorsanız, Windows 11'i yeniden yükleyerek bu durumu düzeltebilirsiniz. Bu işlem, eksik ve bozuk sistem dosyalarının geri yüklenmesine yardımcı olur ve işletim sisteminiz her zamanki gibi taze. Ancak Windows 11'i yeniden yükleme işlemi çocuk oyuncağı değildir ve kullanıcının yapılandırılması gereken geniş bir ayar ve seçenek havuzundan geçmesini gerektirir. Windows 11'i yeniden yüklemenin farklı yöntemleri vardır ve bunların hepsini açıkladık, tercih ettiğiniz yöntemi seçmeyi size bıraktık.
Windows 11 Nasıl Yeniden Yüklenir?
Yöntem 1: Windows 11'i Yeniden Yüklemek için Önyüklenebilir USB Kullanın
Windows 7'den bu yana, Windows işletim sistemini yeniden yüklemek için önyüklenebilir USB yöntemi en çok tercih edilen yöntemdir. Kolay bir yöntemdir ve aşağıda listelenen talimatları tam olarak uygulamanız koşuluyla herkes tarafından işlenebilir. Önceden ihtiyacınız olan birkaç şey var:
- Windows 11 ISO Dosyası
- 8 GB USB Flash disk
- Çalışan bir Windows PC
Önkoşulları tamamladıktan sonra, Windows 11'i PC'ye yeniden yükleme işlemine iki ana adımda başlayabilirsiniz.
- Bir Windows 11 Önyüklenebilir Diski Oluşturun
- PC'nize Windows 11'i yeniden yükleyin.
Önyüklenebilir diski oluşturmak için Windows 11 ISO'ya ve RUFUS adlı üçüncü taraf bir araca ihtiyacınız vardır. Kullanımı ücretsiz bir araçtır ve tamamen güvenlidir. Adımlar şunlardır:
1. Adım: Rufus web sitesine gidin ve uygulamayı indirin.
2. Adım: İndirilen dosya yürütülebilirdir ve yüklemeye gerek yoktur. Uygulamayı başlatmak için dosyaya çift tıklayın.
3. Adım: Şimdi USB sürücüsünü USB bağlantı noktasına takın ve bu işlem bittikten sonra mevcut tüm içeriğin silineceğini unutmayın.
Adım 4: Cihaz bölümünde biçimlendirmek istediğiniz USB sürücüyü seçin.
Adım 5: Şimdi, Önyükleme Seçimi bölümündeki açılır menüye tıklayın ve ardından Disk veya ISO görüntüsü seçeneğine tıklayın. . Seç düğmesine tıklayın ve sakladığınız klasörden Windows 11 ISO'yu seçin.
6. Adım: Daha da ileri giderek, bırak simgesine tıklayın. Görüntü Seçeneği bölümündeki aşağı menüyü açın ve Standart Windows yükleme seçeneğini seçin.
7. Adım: Yeniden yüklemek istediğiniz bilgisayar UEFI BIOS Modu ise bölüm şeması altında GPT'yi seçin. Aksi takdirde, makineniz Eski BIOS'u çalıştırıyorsa, o zaman par altında MBR'yi seçmeniz gerekir. tition şeması.
Adım 8: Başlat Düğmesine tıklayın ve bir uyarı istemi alırsanız Tamam'a tıklayın.
Windows 11 önyüklenebilir diski oluşturmanın bu işlemi zamanlıdır. tüketiyor. Sabırla bekleyecek ve bu işlem çalışırken herhangi bir kesinti olmadığından emin olacaksınız.
Bilgisayarınıza Windows 11'i yeniden yükleyinÖnyüklenebilir USB kalem sürücüsüyle donatılmış olarak, artık aşağıdaki adımlarla Windows 11'i bilgisayarınıza yeniden yükleyebiliriz. :
Adım 1: Bilgisayarınızı kapatıp tekrar açın ve hızlı bir şekilde ilgili tuşa basarak BIOS moduna girin. Çoğu bilgisayarda F12'dir. BIOS ekranının tamamen yüklenmesini bekleyin.
Adım 2: Önyükleme Menüsü seçeneğine gidin ve USB Depolama Aygıtı seçeneğini seçtiğinizden emin olun. Seçiminizi onaylamak için Enter tuşuna basın.
3. Adım: USB Pendrive'ın bilgisayarınıza bağlı olduğundan emin olun ve bilgisayarın yeniden başlatılmasını bekleyin. Bu işlemin Windows Kurulum ekranının görüntülenmesi biraz zaman alabilir.
Adım 4: Açılır menüyü kullanarak Kurulum ekranında Dil, Saat formatı ve Klavye düzenini seçin ve İleri düğmesine tıklayın.
5. Adım: Şimdi Şimdi Kur butonuna tıklayın ve 'Ürün anahtarım yok' seçeneğini seçin.
6. Adım: Yüklemek istediğiniz Windows 11 sürümünü seçin ve İleri'ye tıklayın.
7. Adım: Artık Microsoft'tan okuyabileceğiniz EULA'yı alacaksınız ve ' olarak etiketlenmiş onay kutusunu tıklayabilirsiniz. Lisans koşullarını kabul ediyorum ve ardından İleri butonuna tıklıyorum.
Adım 8: Şimdi kurulum türünü seçmeniz gereken önemli adım geliyor.
Yükseltme: Windows'u yükleyin ve dosyaları, ayarları ve uygulamaları koruyunBu seçenek, kullanıcıların dosyalarını, ayarlarını ve uygulamalarını etkilemeden Windows 11'i yeniden yüklemelerine olanak tanır. Yani Windows 11 yeniden yükleme işlemi tamamlandıktan sonra farkı hissetmeyeceksiniz. Ancak işletim sisteminizle ilgili tüm sorunlar düzeltilecektir.
Özel: Yalnızca Windows'u yükle (gelişmiş)Bu seçenek, kullanıcıların Windows 11'i temiz bir şekilde yüklemesine olanak tanır; bu da tüm dosyalarınızı, ayarlarınızı ve uygulamalarınızı kaybedeceğiniz anlamına gelir .
Yükseltme ve Özel arasındaki seçim ihtiyacınıza bağlıdır.
Adım 9: Windows 11'i yeniden yüklemek istediğiniz Sabit disk Bölümünü seçin ve İleri düğmesine tıklayın. Bir istem alırsanız mesajı okuyun ve Tamam'a tıklayın.
10. Adım: Windows 11'i PC'ye yeniden yükleme işlemi artık insan müdahalesi olmadan devam edebilir. Otomatik kurulum işlemi devam ederken arkanıza yaslanın ve bir fincan kahve içerek rahatlayın. gerekli dosyaları yükler, işletim sistemini yükler ve bilgisayarınızı birkaç kez yeniden başlatır.
Yöntem 2: Windows 11'i Yeniden Yüklemek için Ayarları Kullanın
Yanınızda USB sürücünüz yoksa, daha sonra Windows 11'i bilgisayarınıza nasıl yeniden yükleyeceğiniz konusunda başka bir seçenek daha var. Her ne kadar Windows 11 ISO'nun yeni bir kopyasını indirip diski oluşturduğunuz için Önyüklenebilir USB yöntemi en çok tavsiye edilse de. Windows 11'i PC'ye yeniden yüklemek için Ayarlar'ı kullanma adımları şunlardır:
Adım 1: Ayarlar penceresini açmak için Windows + I tuşlarına basın.
Adım 2: Sistem'den Sistem'e tıklayın. Ayarlar penceresinin sağ paneli.
3. Adım: Kurtarma seçeneğini buluncaya kadar aşağı kaydırın ve tıklayın.
Adım 4: Şimdi, Bilgisayarı Sıfırla etiketli seçeneğe tıklayın, yeni bir pencere açılacaktır.
Adım 5: Bu pencere iki seçenek sunacaktır ve buna göre seçim yapabilirsiniz. planınıza ve neden Windows 11'i yeniden yüklemek istediğinize bağlı.
Dosyalarımı Sakla: bu seçenek tüm uygulamaları ve ayarları kaldıracaktır. ancak dosyalarınızı koruyun.
Her Şeyi Kaldır: bu seçenek, kullanıcıların bilgisayarda temiz bir yükleme yapmasına yardımcı olur.
6. Adım: Bir sonraki ekranda istem görüntülenecektir. Bulut Kurulumu ve Yerel Yeniden Kurulum arasında seçim yapabilirsiniz.
Bulut Kurulumu: Microsoft sunucularından Windows 11 işletim sisteminin yeni bir kopyasını indirin ve yükleyin.
Yerel Yeniden Yükleme: Bu seçenek, Windows 11'i bu sistemde bulunan işletim sistemi dosyalarından yeniden yükleyecektir.
Not: Bulut seçeneği Windows işletim sisteminin yeni ve güncellenmiş bir kopyası, bozuk olabilecek aynı işletim sisteminin sisteminize yeniden yüklenmesinden daha iyi olduğundan, yerel yeniden yüklemeye göre daha tercih edilir. Ancak Bulut Kurulumu, indirmek için 4 GB'tan fazla internet verisi tüketecektir.
7. Adım: Bir sonraki adım, önceki seçimlerinizi onaylamaktır. Değişiklik yapmak istemiyorsanız İleri'ye tıklayın veya önceden seçilen seçenekleri değiştirmek istiyorsanız Ayarları Değiştir'e tıklayın.
Adım 8: Son adım: Sıfırla Düğmesine tıklayın.
Adım 9: İşlem tamamlanana ve sisteminiz birden fazla kez yeniden başlatılıncaya kadar bekleyin.
Yöntem 3: Yeniden Yüklemek için Kurtarma Modunu Kullanın Windows 11
Cihazınızda oturum açamayan kullanıcılar Kurtarma Moduna gidebilir ve Windows 11'i buradan yeniden yükleyebilirler. Bu da şu adımları takip ederek yapılabilecek basit bir işlemdir:
Adım 1: Oturum açma ekranında cl Sağ alt köşede bulunan güç düğmesine tıklayın ve listelenen seçeneklerden Yeniden Başlat'ı seçin. Klavyenizdeki Shift tuşunu basılı tutun ve Windows, Kurtarma Ortamında yeniden başlatılana kadar basılı tutmaya devam edin.
Adım 2: WinRE'ye girdikten sonra Sorun Giderme seçeneğine tıklayın. Fareniz çalışmıyorsa ok tuşlarını ve Enter tuşunu kullanabilirsiniz.
3. Adım: Ardından, Bu Bilgisayarı Sıfırla seçeneğine tıklayın.
4. Adım: Aralarından seçim yapabileceğiniz iki seçenek sunulur.
Dosyalarımı Sakla: bu seçenek tüm uygulamaları ve ayarları kaldırır ancak dosyalarınızı korur. dosyaları.
Her Şeyi Kaldır: bu seçenek kullanıcıların bilgisayarda temiz bir yükleme yapmasına yardımcı olur.
5. Adım: Sonraki seçenek kullanıcıdan şunları yapmasını ister: Bulut indirme veya Yerel yeniden yükleme arasında seçim yapın.
Bulut Kurulumu: Microsoft sunucularından Windows 11 işletim sisteminin yeni bir kopyasını indirin ve yükleyin.
Yerel Yeniden Yükleme: Bu seçenek, Windows 11'i bu sistemde mevcut olan işletim sistemi dosyalarından yeniden yükleyecektir.
6. Adım: Sonraki seçenek, sürücünüzü biçimlendirecek ve tüm içeriği silecektir. 4. Adımda Her Şeyi Kaldır seçeneğini seçtiyseniz.
Yalnızca Windows'un yüklü olduğu Sürücü. Bu seçenek Windows Sürücüsünü (muhtemelen C:)
Tüm Sürücüleri biçimlendirecektir. Bu seçenek tüm sabit sürücüyü biçimlendirecektir.
7. Adım: Sıfırla Düğmesine tıklayın.
Yöntem 4: Windows 11'i Yeniden Yüklemek için ISO dosyasını kullanın
Windows 11'in nasıl yeniden kurulacağına ilişkin son yöntem, ISO dosyasını kullanmaktır. Bu işlemi denemeden önce bir Windows 11 ISO dosyasına ve bir Windows bilgisayarına ihtiyacınız olacak. Adımlar şunlardır:
1. Adım: Depolama alanınızda Windows 11 ISO dosyasını bulun ve sağ tıklayın.
2. Adım: Bağlam menüsünden Ekleme seçeneği.
Adım 3: Ardından, Bu Bilgisayarı açın ve takılan sürücüyü bulun ve kurulum dosyasını açmak ve bulmak için üzerine çift tıklayın.
Adım 4: Kurulum dosyasını yürütün. Kurulum dosyası ve Windows 11 yükleme işleminin başlatıldığını bildiren yeni bir pencere açılacaktır; burada İleri düğmesine tıklamanız gerekir.
Adım 5: Windows işletim sistemi şimdi güncellemeleri kontrol edin; bu işlem biraz zaman alacaktır.
6. Adım: Son Kullanıcı Lisans Sözleşmesi veya EULA, okuyabileceğiniz ve Kabul Et düğmesine tıklayabileceğiniz ekranda görüntülenecektir.
Adım 7: Güncellemeleri kontrol etme adımı kaçınılmaz bir adım olarak bir süre tekrarlanabilir ve kurulum sihirbazı kendini yapılandıracaktır.
Adım 8: Kuruluma Hazır ekranını aldığınızda, hangi verilerin tutulduğuna ilişkin seçenekleri göreceksiniz ve size şu seçeneği sunacağız: değiştirin.
9. Adım: Sonraki ekranda seçim yapabileceğiniz üç farklı seçenek sunulur.
Kişisel kalın dosyalar ve uygulamalar. Artık dosyalarınızı ve uygulamalarınızı saklayabilir ve yalnızca işletim sistemi dosyalarını yeniden yükleyebilirsiniz.
Yalnızca kişisel dosyaları saklayın. Bu seçeneği belirlediğinizde ayarlarınızı ve uygulamalarınızı kaldıracak ancak dosyalarınızı koruyacaksınız.
Hiçbir şey. Bu seçenek, eski işletim sisteminizden herhangi bir kalıntı almayacağınız temiz bir yükleme seçeneğidir.
Adım 10: Kurulum işlemine başlamak için Yükle düğmesine tıklayın; artık Windows 11 İlk Önyükleme Aşamasına gireceksiniz.
Windows 11 İlk Önyükleme Kurulumu
Adım 1: Windows 11 ilk önyükleme kurulum ekranı, ilk yeniden başlatmanın ardından tüm Windows ayarlarını yapılandırmanız gereken ekrandır.
Adım 2 : Klavyenizin yön tuşlarını kullanarak Ülke/Bölge'yi seçin veya fareyi kullanarak sağ alt köşedeki Evet düğmesini seçin.
3. Adım: Şimdi PC'niz için Klavye düzenini seçin ve Evet'i tıklayın. düğme. Şimdi veya daha sonra ayarlardan ikinci bir klavye ekleyebilirsiniz.
4. Adım: Devam ederek, SSID'yi girerek bilgisayarınızı Wi-Fi'ye bağlamanız ve ardından şifre. Bağlan butonuna tıklayın ve ardından İleri'ye tıklayın.
Not: Şu anda internete bağlanmamayı seçip 'İnternetim yok' seçeneğini seçebilirsiniz. ekranın alt kısmından.
Adım 5: Bilgisayarınız için bir ad girin ve ardından İleri düğmesine tıklayın. Ayrıca bu seçeneği atlayıp daha sonra bir ad girebilirsiniz.
Adım 6: Sonraki seçenek grubu, kullanıcılardan aşağıda belirtilen seçeneklerden herhangi birini seçerek cihazı kullanma amacını seçmelerini ister:
Kişisel kullanım için kurulum: Bu seçenek, makinenizi kişisel bir Microsoft hesabı olarak ayarlamanıza ve cihaz üzerinde tam kontrole sahip olmanıza olanak tanır.
İş veya okul için kurulum: Bu seçenek, bilgisayarınızı tam kontrole sahip olamayacağınız ancak e-postalar, uygulamalar, hizmetler ve uygulamalar gibi kaynaklara erişebileceğiniz bir Kurumsal kaynak olarak ayarlamanıza olanak tanır. ağlar.
7. Adım: Sağlanan metin kutularına kullanıcı adınızı ve kimlik bilgilerinizi girerek Microsoft hesabınızda oturum açın ve İleri'ye tıklayın.
<Okunma: 0