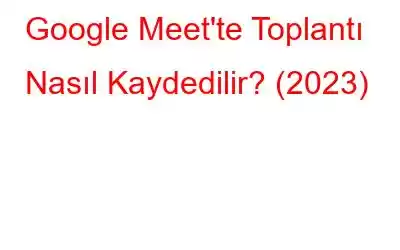Google Meet Görüntülü Görüşmelerini Kaydetme özelliğinin çeşitli avantajları vardır. Örneğin, kaydedilen bir toplantı, daha sonra diğer meslektaşlarla paylaşmak veya eğitim amacıyla yararlı olabilir. Alternatif olarak Google Meet kaydı, bir projenin ayrıntılarını yeniden ele almak veya tartışılan konularla ilgili notlar almak için yararlı olabilir.
Siz de Google Meet Görüşmesinin Nasıl Kaydedileceğini öğrenmek istiyorsanız bu blog sizin için faydalı olacaktır. Başlamak için adım adım yöntemi okuyun:
Google Meet'te Toplantı Kaydetme Yolları
İşte Google Meet Platformunda Toplantıyı Manuel Olarak Nasıl Kaydedebilirsiniz?
60 Dakika ile sınırlı bir süre için olsa da, G-Suite müşterisi olan herkes, video platformu Google Meet aracılığıyla bir toplantıyı veya video görüşmesini kaydedebilmelidir.
ADIM 1- Başlamak için, Bir Toplantı Başlatın veya Katılın.
ADIM 2- Ekranın sağ alt köşesinde bulunan ‘Üç Nokta’ simgesine tıklayın. Ekranda açılır kutu belirdiğinde Toplantıyı Kaydet seçeneğine tıklayın.
Not: Toplantıyı Kaydet'i göremiyorsanız seçeneği, muhtemelen o toplantıyı veya aramayı Google Meet'te kaydedemeyeceğiniz anlamına gelir.
ADIM 3- İzin istenirse 'Kabul Et' düğmesine basın. Kabul ettiğiniz anda kayıt otomatik olarak başlayacaktır.
ADIM 4- Kaydı bitirdikten sonra tekrar 'üç nokta' simgesine tıklayıp tekrar tuşuna basmanız gerekiyor. 'Kaydı Durdur' seçeneğini seçin.
Süreye bağlı olarak Google Meet'in kayıt dosyasını oluşturması yaklaşık on dakika veya daha fazla sürebilir. İşlem tamamlandıktan sonra, kaydedilen Google Meet Videosu Drive'da "Meet Kayıtları" etiketli bir klasöre kaydedilecektir.
GOOGLE MEET'TE TOPLANTILARI KAYDETMEDEN ÖNCE DİKKATE ALMANIZ GEREKENLER:
- En iyi uygulama olarak, diğer katılımcıları önceden bilgilendirmek her zaman iyidir Google Toplantısında aramayı kaydetmeye başlarsınız.
- Toplantıyı Öğretmen olarak kaydediyorsanız, en iyi deneyim için tüm öğrencilerin Mikrofonlarının sesinin kapalı olduğundan emin olun.
- Harika bir kayıt için Mikrofonunuzun ve Kameranızın açık olduğundan emin olun.
- Google Meet'i kullanarak ekranı paylaşırken cihazınızın ekranında hiçbir özel bilginin veya hassas verinin görünmediğinden emin olun.
Daha önce de belirttiğimiz gibi, Google Meet platformu kullanıcıların yalnızca görüntülü görüşme kaydetmesine izin veriyor 60 dakika boyunca uzun bir oturumu veya semineri kaydetmek istiyorsanız sorunlu bir durum olabilir. Bu tür senaryolar için üçüncü taraf ekran yakalama ve video kayıt yazılımlarını kullanmanız gerekir. Bu amaç için harika bir çözüm olan TweakShot'ı kullanmanızı öneririz. Araç, toplantıları ve video görüşmelerini sınırsız bir süre boyunca mükemmel kalitede kaydetmek için tonlarca özellik ve esnek ayar sunar. TweakShot kullanarak Google Meet Görüntülü Görüşmesini nasıl kaydedeceğimizi öğrenelim mi?
Google Meet'te Toplantıları Kaydetmek için TweakShot Ekran Yakalama Aracıyla tanışın
Çevrimiçi seminerleri, Skype çağrılarını, Zoom toplantılarını, oyunları kaydetmek olsun , YouTube canlı akışı veya web seminerleri gibi TweakShot, cihazınızdaki hemen hemen her şeyi kaydetmek ve bunları popüler dosya formatlarında bilgisayarınıza kaydetmek için mükemmel yetenekler sunar.
Windows Gereksinimleri TweakShot Ekran Yakalama Aracı İçin Desteklenen Cihaz: Windows 10, 8.1, 8, 7 Depolama: 4 GB RAM ve Üzeri Sabit Disk Alanı: Min. Yeterli Performans İçin 2 GB Boş Alan Ekran: 1280*768 ve üzeri İşlemci: Intel Core i3 veya Üzeri Fiyat: 29,95 ABD dolarıÖnemli Noktalar: Google Meet ve Daha Fazlasındaki Toplantıları Kaydetmek İçin TweakShot Ekran Yakalama Aracı
İşte Windows PC'nizde neden TweakShot ekran yakalama ve video kayıt yazılımını kullanmalısınız?
- Yüksek kaliteli ekran görüntüleri ve ekran kaydı yakalamak için uygun bir seçim.
- Çoklu çekim modları: Tam Ekran, Kayan Pencere, Belirli Bölge ve Tek Pencere.
- Yakalanan ekran görüntülerini iyileştirmek için yerleşik Fotoğraf Düzenleme Araçları.
- Ek açıklamalar ekleme yeteneği (demolar, öğreticiler ve öğretme amaçlı olarak kullanışlıdır).
- Ekran görüntülerini hızlı bir şekilde almak ve ekranları kaydetmek için kısayol tuşlarını kullanın.
- Ekran görüntülerini ve çekilen videoları Bulut Paylaşımı platformunda kaydedin ve paylaşın: Google Drive, Dropbox ve OneDrive.
- Fotoğraf düzenleme yazılımı PhotoStudio'ya ömür boyu ücretsiz erişim elde edin.
Ekran kayıt aracının uygulamalarından ve öne çıkanlarından memnun kaldıysanız TweakShot'ın nasıl kullanılacağını öğrenelim.
Üçüncü Taraf Ekran Yakalama Aracı Kullanılarak Google Meet'te Toplantı Nasıl Kaydedilir?
Google Meet sırasında toplantıları ve görüntülü görüşmeleri kaydetmek, TweakS kullanımı söz konusu olduğunda basit bir işlemdir. sıcak.
ADIM 1- Windows sisteminize TweakShot Ekran Yakalama aracını kurun ve başlatın.
ADIM 2- Ekran görüntüleri yakalamaya ve birden fazla modda kayıt yapmaya yardımcı olan esnek bir konsolla görüntüleneceksiniz . Buna erişmek için Büyük Göz simgesine çift tıklayın.
3. ADIM- Google Meet'te görüntülü görüşme veya toplantı kaydetmek için Video Yakala seçeneğini kullanacaksınız. Referans için aşağıdaki ekran görüntüsüne bakın.
ADIM 4- Google Toplantısını başlatın ve hazır olduğunuzda Video Yakala seçeneğine tıklayın. TweakShot'ı kullanarak Tek Pencere, Dikdörtgen Bölge, Görev Çubuğu Olmayan Tam Masaüstü veya Tam Masaüstü kaydedebilirsiniz. İstediğiniz seçeneği seçin ve Kaydet düğmesine basın.
Ses Kaydet seçeneğini işaretlediğinizden emin olun ve bilgisayarınız ekran kaydederken Mikrofonunuzu bağlı tutun.
5.ADIM- Google toplantınız herhangi bir sorun olmadan kaydedilecektir.
ADIM 6- İşiniz bittiğinde, ürün simgesine tekrar tıklayıp Durdur seçeneğini seçmeniz gerekir.
Kaydınız otomatik olarak kaydedilecektir; kaydedilen Google Toplantısına daha sonra göz atabilir ve bunu arkadaşlarınız, aileniz ve iş arkadaşlarınızla paylaşabilirsiniz.
TweakShot Ekran Yakalama Aracı Hakkında Daha İyi Bilgi Edinmek İçin Videonun Tamamını İzleyin!
SSS – Google Meet Kaydı
Aklınızda bazı sorular mı var? Alttarafı oku!
Q1. Google buluşmasını neden kaydedemiyorum?
Yalnızca sunum yapmak için katılıyorsanız kesinlikle kayıt yapamazsınız. Başarılı bir yakalama için yöneticinin Meet için kaydı Google Yönetici Konsolu'ndan açması gerekir. Sorunu gidermek için buradaki kılavuza göz atabilirsiniz!
2.Ç. Google toplantılarını ücretsiz olarak nasıl kaydedebilirim?
Google Meet'teki toplantıları bilgisayar sürümüyle kaydetme adımlarını izleyin:
- Google Meet'i açın .
- Toplantıyı Başlatın veya Toplantıya Katılın.
- Diğer bölümüne gidin.
- Toplantıyı Kaydet seçeneğine basın.
3.Ç. Google Meet'te toplantıları kaydedebilir miyiz?
Evet, Google Meet, Google Meet'te toplantıları kaydetmeye yönelik yerleşik bir özellik ile birlikte gelir. Video ekranını daha uzun süre yakalamak istiyorsanız TweakShot gibi bir Ekran Yakalama Aracı kullanabilirsiniz.
4.Ç. Google Meet'te toplantıların kaydedilmesini nasıl etkinleştiririm?
Desteklenen sürümleri kullanıyorsanız: Business Standard & Ayrıca Enterprise, Education Fundamentals vb. Google Meet'teki kayıt özelliğinin keyfini çıkarabilirsiniz. Google Meet Yöneticisi olarak, organizatörlerin ve diğer katılımcıların Meet'te görüntülü görüşme kaydetmesine izin verebilirsiniz. Adım adım prosedürü buradan öğrenin!
S5. Google Meet'teki kayıt düğmesi nerede?
Toplantıyı başlattığınızda veya toplantıya katıldığınızda, ilk seçeneği (Kaydı Başlat) bulmak için üç nokta simgesini veya Diğer bölümünü tıklayın.
S6. Hangout Toplantısı Nasıl Kaydedilir?
İşlem basittir; yapmanız gereken tek şey:
- Hangouts.google.com'a gidin ve Görüntülü Arama düğmesine basarak toplantıyı başlatın.
- Toplantı için davetli listesi oluşturmak üzere kişi eklemeye başlayın. (Google Hangouts'u kullanarak yeni bir buluşma başlatıyorsanız)
- Hazır olduğunuzda toplantıyı başlatın.
- Üç dikey nokta menüsüne gidin ve Kaydı Başlat seçeneğini seçin.
- Video çekiminizin başladığını belirten, üzerinde REC harfleri bulunan kırmızı bir dikdörtgen görüntülenecektir.
- Kaydı Durdur seçeneğini seçmek için aynı simgeye tıklayın.
Görüntülü görüşmeleri kaydetmek için Google Hangouts'u bu şekilde kolayca kullanabilirsiniz!
SONRAKİ OKUMA:
- Google Meet Vs Zoom – En İyi Ücretsiz Video Konferans Uygulaması Hangisidir
- iPhone ve Android'de WhatsApp Görüntülü Aramaları Nasıl Kaydedilir?
- iPhone için En İyi Görüntülü Görüşme Uygulamaları
- Windows PC için En İyi Görüntülü Görüşme Yazılımı (Ücretsiz ve Ücretli)
- Android için En İyi Görüntülü Görüşme Uygulamaları
- Video Konferans Görüşmeleri Sırasında Arka Planınızı Nasıl Değiştirirsiniz?
- Daha İyi Video Konferans Görüşmeleri Yapmanın İpuçları
Okunma: 0