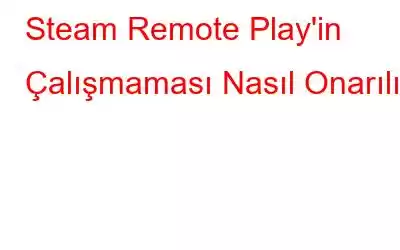Uzaktan Oynatma özelliğinin yardımıyla, ünlü Steam oyunlarını herhangi bir son teknoloji ürünü elde taşınır cihazda veya başka bir cihazda oynayabilirsiniz. Ana bilgisayarınıza yüklü oyunları yayınlamak için akıllı telefonunuzdaki veya başka bir bilgisayardaki Steam Link uygulamasını kullanabilirsiniz. Kullanışlı bir araç olmasına rağmen Steam Remote Play düzensizdir ve zaman zaman çalışmayı durdurur. Sorun İnternet bağlantınızın hızı değilse, Windows Steam istemcisi birçok nedenden dolayı arızalanabilir ve "Steam Uzaktan Oynatma Özelliğinin Çalışmamasına" neden olan suçlu haline gelebilir. İşte bunun için bir düzeltme.
Ayrıca Okuyun: Steam'in Steam Sunucularına Bağlanma Sorunu Nasıl Düzeltilir
Steam Remote Play'i Çalıştırmak İçin Uzmanların Tavsiye Ettiği Yöntemler
YÖNTEM 1 = Steam'in Uzaktan Oynatma özelliğini açın.
Steam'deki Uzaktan Oynatma işlevine Ayarlar'dan erişilebilir. Bağlantıyla ilgili anlık sorunları çözmek için Steam'de Uzaktan Oynatmayı devre dışı bırakıp yeniden etkinleştirmeyi deneyin. Özelliği kapatmak için:
1. Adım: Aile Görünümü'nden çıktığınızdan ve Steam istemcisini başlattığınızdan emin olun.
2. Adım: Sol üst köşedeki Steam'e tıkladıktan sonra Ayarlar'ı seçin. .
3. Adım: Ayarlar iletişim kutusunun sol bölmesinde bulunan Uzaktan Oynatma sekmesini başlatın.
4. Adım : Uzaktan Oynatmayı kapatmak için Uzaktan Oynatmayı Etkinleştir'in yanındaki kutunun işaretini kaldırın ve ardından Tamam'a tıklayın.
5. Adım: Bundan sonra Steam istemcisini yeniden başlatın.
6. Adım: Etkinleştir seçeneğini işaretleyin Ayarlar > Uzaktan Oynatma altındaki Uzaktan Oynatma kutusu.
7. Adım: Değişiklikleri uygulamak için Tamam'a tıklayın.
8. Adım: Herhangi bir şeyin değişip değişmediğini görmek için Steam istemcisini yeniden başlatmayı deneyin.
Ayrıca Okuyun: Windows 10'da “Steam'e Giriş Yapılamıyor” Hatası Nasıl Düzeltilir?
YÖNTEM 2 – Bilgisayarınızda IPv6'yı Devre Dışı Bırakın
Hem IPv6 hem de IPv4 adreslerini kullanıyorsanız, sorunun çözülmesine izin verip vermediğini fark etmek için İnternet protokolünün en son yinelemesini yapın. Bağlantınızın IPv6 kullanmasını önlemek için:
1. Adım: Win + R tuşlarına basarak Çalıştır'ı açın.
2. Adım: Denetim Masası'nı başlatmak için denetime girin ve Tamam'a basın.
3. Adım: Ağ ve İnternet modülünü ve ardından Ağ ve Paylaşım Merkezi düğmesini tıklayın.
4. Adım: Ağ ve Paylaşım Merkezi düğmesini tıklayın. ağ bağdaştırıcıları için, sol bölmedeki Bağdaştırıcı ayarlarını değiştir'i tıklayın.
5. Adım: Ağ bağlantınıza (Ethernet/Wi-Fi) sağ tıklayarak Özellikler'i seçin.
6. Adım: İnternet Protokolü Sürüm 6'ya (TCP/I) ilerleyin Özellikler iletişim kutusunda Pv6).
7. Adım: Değişiklikleri kalıcı hale getirmek için TCP/IPv6 onay kutusunun işaretini kaldırın ve Tamam'a basın.
Kontrol Panelinden Çık ve Uzaktan Oynatmanın çalışır durumda olduğunu doğrulayın.
Ayrıca Okuyun: Çalışmayan Steam Siyah Ekranı Nasıl Düzeltilir?
METOT 3 = Steam Arayüzünü Açma
Steam Arayüzünü etkinleştirmek, Uzaktan Oynatmayı çalıştırmanın başka bir yoludur. Oyun oynarken Steam Topluluğu özelliklerini kullanmak için bu katman özelliğini kullanabilirsiniz. Steam Arayüzünü etkinleştirmek için aşağıdaki adımları izleyin:
1. Adım: İkincil cihazda Steam istemcisini başlatın.
2. Adım: Sağ üstteki Steam'e tıklayarak Ayarlar'ı seçin. ekranın köşesine tıklayın.
3. Adım: Sol bölmede, sonraki Oyun İçi sekmesine tıklayın.
4. Adım: Şunun yanındaki kutuyu işaretleyin: Oyun içindeyken Steam Arayüzünü etkinleştirin.
5. Adım: İsterseniz bir sonraki adımda Arayüz kısayol tuşlarını yapılandırın.
6. Adım: Değişiklikleri korumak için Tamam'a tıklayın.
7. Adım: Daha sonra yayınlamak istediğiniz oyunu etkinleştirin ve ardından Steam'i başlatmak için Shift + Tab veya özel anahtarınızı kullanın. Yer paylaşımı.
Ayrıca Okuyun: Windows PC'de Steam Hata Kodu 118 Nasıl Düzeltilir
METOT 4 = Donanım Kodlamasını Kapatma
Steam'de akış hızını artırmak için PC'nizde oyuncular genellikle Steam'deki donanım kodlamasını açar. Yararlı bir işlev olmasına rağmen, Uzaktan Oynatmayı potansiyel olarak etkileyebilir. Sorun çözme sürecine yardımcı olup olmadığını görmek için donanım kodlamasını kapatın.
1. Adım: Donanım kodlamayı kapatmak için PC'nizdeki Steam istemcisini açın.
2. Adım: Seçin Steam'den ayarları tıklayarak tıklayın.
3. Adım: Sol bölmedeki Uzaktan Oynatma sekmesini başlatın.
4. Adım: Sonraki Gelişmiş İstemci Seçenekleri'ni seçin.
5. Adım: Açılan iletişim kutusunda Donanım kodlamasını etkinleştir seçeneğinin işaretini kaldırın.
6. Adım: Değişiklikleri korumak ve donanım kodlamasını kapatmak için Tamam'ı tıklayın.
Ayrıca Okuyun: Steam İstemcisi WebHelper Yüksek CPU Kullanımı Nasıl Düzeltilir
Son Söz
Steam Link uygulamasını ana makinenize ve misafir sistemlerinize yüklemek, Uzaktan Oynatma sorunları için hızlı bir çözümdür. Veya sorunu çözmek için bağlı cihazlarınızın eşlemesini kaldırmayı veya Uzaktan Oynatmayı yeniden etkinleştirmeyi deneyebilirsiniz. Ağla ilgili sorunları çözmek için güvenlik duvarınızı ve IPv4 ayarlarınızı da inceleyin.
Ayrıca Okuyun: Steam'in Yavaş Çalışmasını Çözmek İçin Hızlı Yöntemler
Eğer sorununuz varsa lütfen aşağıdaki yorumlarda bize bildirin. herhangi bir soru veya öneri. Size bir çözüm sunmaktan memnuniyet duyarız Uyarı. Sık sık teknolojiyle ilgili sorunlara yönelik tavsiyeler, püf noktaları ve çözümler yayınlıyoruz. Bizi Facebook, Twitter, YouTube, Instagram, Flipboard ve Pinterest'te de bulabilirsiniz.
Önerilen Okuma:
- Steam'de Oyun Oynarken Ekran Görüntüsü Nasıl Alınır?
- Steam Şifrenizi mi unuttunuz? İşte Gerçek Çözüm!
- Steam'de İndirme Hızı Nasıl Artırılır?
- Bekleyen İşlem Steam Hatası Nasıl Çözülür
- Her Oyun Bağımlısının İhtiyacı Olan Steam İpuçları ve Püf Noktaları Bilin
- Steam 2022'nin En İyi 10 Alternatifi – En İyi PC Oyun İstemcileri
- Steam Oyunlarında Nasıl Geri Ödeme Alınır
Okunma: 0