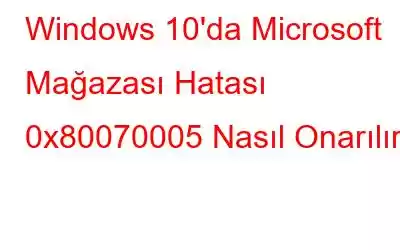Microsoft Mağazası, Windows 10 ortamının önemli bir parçasıdır. Windows deneyimimizi geliştirmek ve daha üretken olmanız için çeşitli uygulamaları, oyunları, yardımcı araçları ve daha fazlasını indirip yüklemenize olanak tanır. Microsoft Corporation'dan başkası tarafından geliştirilmeyen Microsoft Store, tüm uygulamalarınızı ve hizmetlerinizi tek bir yerden kontrol etmenize ve yönetmenize olanak tanıyan, Windows için özel bir uygulama mağazasıdır. Sadece bu değil, cihazınızda yüklü mevcut uygulamaları güncellemeniz gerektiğinde, Microsoft Store size bunun için de bir platform sunuyor.
Resim kaynağı: Microsoft TopluluğuMicrosoft Store'daki uygulamaları güncelleyemiyor musunuz? Windows 10 PC'de Microsoft Store hatası 0x80070005 ile mi takıldınız? Cesaretiniz kırılmadan önce bilmeniz gereken bir şey var. Windows Ayarlarında birkaç değişiklik yaparak bu hatayı kolayca giderebilir ve bu sorunu aşabilirsiniz.
Windows 10'da Microsoft Mağazası Hatası Nasıl Düzeltilir?
İşte bu sorunu çözebilecek birkaç çözüm Windows 10 cihazlarda Microsoft Store hatasını düzeltmenize olanak sağlayacaktır. Haydi başlayalım.
#1 Microsoft Store'u Sıfırlayın
Microsoft Store ile ilgili herhangi bir hatayı düzeltmenin en iyi çözümlerinden biri, Microsoft Store uygulamasını sıfırlamaktır.
Görev Çubuğundaki Windows simgesine dokunun, Ayarlar'ı açmak için dişli şeklindeki simgeyi seçin.
Windows Ayarlarında “Uygulamalar ve Özellikler” seçeneğine dokunun.
Pencerenin sağ tarafında, “Microsoft Store”u aramak için uygulamalar listesini aşağı kaydırın. Üzerine dokunun ve “Gelişmiş Seçenekler” düğmesine basın.
Ekranda çeşitli seçeneklerin listelendiği bir açılır pencere görünecektir, “Sıfırla” düğmesine dokunun.
Uygulamayı sıfırlamak, uygulamayı varsayılan ayarlarına yüklerken sık karşılaşılan hataları ve sorunları düzeltmenize olanak tanır. Microsoft Store'u sıfırlamak aynı zamanda önbelleğini de sıfırlayacaktır; böylece herhangi bir bozuk ayar kayıtlıysa yine de yeniden başlayabilirsiniz.
Ayrıca şunu da okuyun: Microsoft Store Yavaş İndirme Sorunu Nasıl Düzeltilir
#2 Windows Sorun Giderici'yi çalıştırın
Microsoft Store hatasını 0x80070005 düzeltmek için bir sonraki çözümümüze geçiyoruz. Artık kritik ayarları otomatik olarak tarayıp düzelten Windows Sorun Giderici'den yardım alacağız. İşte yapmanız gerekenler.
Windows Ayarları'nı açın, “Güncelleme ve Güvenlik”i seçin. Sol menü bölmesinden "Sorun Giderme" seçeneğine geçin.
"Ek Sorun Gidericiler" seçeneğini seçin ve ardından belirli bir ar seçmek için "Windows Mağazası uygulamaları"na dokunun. tarama için ea.
Windows Sorun Giderici'yi çalıştırmak için ekrandaki talimatları izleyin, işlem tamamlandıktan sonra sorunun devam edip etmediğini kontrol etmek için cihazınızı yeniden başlatın.
# 3 Paketler klasörünü özelleştirin
Yukarıda belirtilen geçici çözümler işe yaramadıysa, şimdi Windows Paketler klasöründe bazı özelleştirmeler yapmayı deneyeceğiz. Devam etmek için şu hızlı adımları izleyin.
Çalıştır iletişim kutusunu açmak için Windows + R tuş bileşimine basın. Metin kutusuna “%localappdata%” yazın ve Enter tuşuna basın.
“Paketler” klasörünü bulun, sağ tıklayın ve Gelişmiş ayarları açmak için “Özellikler”i seçin.
Özellikler penceresinde “Güvenlik” sekmesine geçin.
“Gelişmiş” düğmesine basın.
Şirketinizi eklemek için “Ekle” düğmesine dokunun. kullanıcı adını “Tam Kontrol” olarak ayarlayın.
“Bir Sorumlu Seç” seçeneğine dokunun.
“Nesne”ye dokunun Türler” düğmesini tıklayın ve ardından değer olarak “Kullanıcılar”, “Grup” ve “Yerleşik Güvenlik Sorumlusu”nu seçin.
“Adları Kontrol Et” düğmesine dokunun ve ardından “Adları Kontrol Et” düğmesini işaretleyin. Temel İzinler için Tam Denetim” seçeneğini seçin.
Son değişiklikleri kaydetmek için “Uygula” ve “Tamam” düğmelerine basın.
Microsoft Store'u hâlâ deneyimliyorsanız cihazınızı yeniden başlatın. cihazınızda 0x80070005 hatası.
Ayrıca şunu okuyun: Windows'ta 'Bu Eylemi Gerçekleştirmek İçin İzne İhtiyacınız Var' Hatası
#4 Gelişmiş Sistem Optimize Edici'yi İndirin
Bunu yaptınız mı? Yukarıda listelenen tüm çözümleri deneyebilir misiniz? Çok fazla sıkı çalışma gibi mi görünüyor? Şanslısınız ki, yalnızca birkaç tıklamayla tüm Windows hatalarından kolayca kurtulmanızı sağlayacak akıllı bir tüyomuz var. Bozuk sistem dosyalarını, önbelleğe alınmış verileri kolayca silebilen ve bilgisayarınızın performansını optimize etmek için sabit sürücünüzü temizleyebilen Windows için herhangi bir üçüncü taraf temizleme ve optimizasyon aracından yardım alabilirsiniz. İşinizi halletmenize yardımcı olabilecek bir önerimiz var.
Gelişmiş Sistem Optimize Edici'yi İndirin ve Yükleyin, Depolama alanını anında boşaltan, gereksiz dosyaları kaldıran ve cihazınızın hızını ve performansını artıran, Windows için en iyi temizleme ve iyileştirme araçlarından biri. Advanced System Optimizer, daha iyi veri dağıtımı için sabit sürücünüzü de birleştiren, cihazınız için mutlaka sahip olunması gereken bir yardımcı araçtır. Bu paketle birlikte gelen Gelişmiş Sistem Optimize Edici'nin birkaç önemli özelliği şunlardır:
- Önemsiz dosyaları kaldırır.
- Önemsiz dosyaları kaldırır.
- Sistem dosyalarını yedekleyin ve geri yükleyin.
- Sistemin çökmesini ve yavaşlamasını önler.
- Güvenli silme ve şifreleme.
- Sabit sürücüyü birleştirir.
- Gözatma geçmişini ve çerezleri siler.
- Hassas bilgileri şifreler.
- Dikkat dağıtmayan bir oyun deneyimi için Oyun Optimize Edici modu.
- Disk optimizasyonu.
Sonuç
Bu, Microsoft Store hatası 0x80070005'i zahmetsizce nasıl düzeltebileceğimize ilişkin kılavuzumuzu tamamlıyor. Bu sorunu aşmak ve Microsoft Store'u herhangi bir engel olmadan tekrar kullanmaya başlamak için yukarıda belirtilen yöntemlerden herhangi birini kullanabilirsiniz. Hâlâ herhangi bir sorunla karşılaşıyor olsanız bile sorularınızı yorum alanına yazmaktan çekinmeyin!
Okunma: 0
- Önemsiz dosyaları kaldırır.