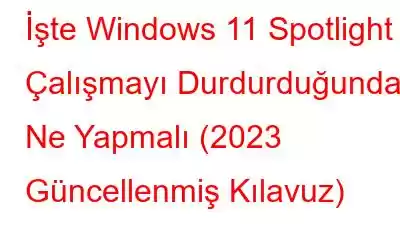Bu harika resimlerin Windows 11 kilit veya giriş ekranınızda nasıl göründüğünü hiç merak ettiniz mi? Bunların hepsi Windows Spotlight özelliği sayesinde! Ekranınızı daha heyecanlı hale getirecek eğlenceli gerçekler ve ipuçlarıyla birlikte size her gün otomatik olarak Bing'den çarpıcı fotoğraflar getirir. Ancak Spotlight'ın çalışmayı bırakıp bunun yerine sıkıcı, boş bir ekran gösterdiği zamanlar da olabilir. Endişelenmeyin, bu blog yazısında sorunu düzeltmenize ve o güzel görüntülerin keyfini çıkarmaya geri dönmenize yardımcı olacağız. Haydi başlayalım!
Ancak çözümlere dalmadan önce, ekranınızı özelleştirmeyi seven biriyseniz, Windows 11'de ekran koruyucunun nasıl değiştirileceğiyle ilgili kılavuzumuza göz atmak ilginizi çekebilir.
Windows 11 Spotlight'ın Çalışmayı Durdurmasının Genel Nedenleri
Spotlight özelliğinin Windows 11'de çalışmaması, birçok kullanıcının bildirdiği yaygın bir sorundur.
Windows Spotlight'ın Windows 11'de istenildiği gibi çalışmamasının birkaç nedeni olabilir.
- Zayıf İnternet bağlantısı: Yavaş veya kararsız internet, Spotlight'ın işlevselliğini bozabilir.
- Spotlight önbellek sorunları: Bozuk veya güncel olmayan önbellek dosyaları sorunlara neden olabilir.
- Ölçülü ağ bağlantısı: Sınırlı veri planları Spotlight özelliklerini kısıtlayabilir .
- Antivirüs veya güvenlik duvarı girişimi: Güvenlik yazılımı Spotlight'ı engelleyebilir.
- Tutarsız varlık klasörü: Bozuk klasör sorunlara yol açabilir .
- Devre dışı bırakılmış arka plan uygulamaları: Spotlight için bazı uygulamaların arka planda çalışması gerekir.
- Eski veya bozuk sürücüler: Sürücüler Spotlight'ın performansını etkileyebilir.
- Bozuk veya eksik sistem dosyaları: Temel dosyalar Spotlight sorunlarına neden olabilir.
Bu sorunu nasıl çözeceğinizi merak mı ediyorsunuz? Doğru yere geldiniz. Bu yazıda, bu sorunu çözmek için kullanabileceğiniz bir dizi sorun giderme çözümünü listeledik.
Hadi başlayalım.
Ayrıca okuyun: Windows 10 Nasıl Düzeltilir? Spot Işığı Görüntüleri Çalışmıyor mu?
Windows 11'in Kilit Ekranı Spot Işığı nedir?
Windows 11, çok çeşitli yeni özellikleri ve performans iyileştirmelerini kilit ekranı spot ışığıyla bir araya getiriyor Onlardan biri. Cihazınızı her yeniden başlattığınızda, kilit ekranı spot ışığı güzel bir manzara veya konumun yeni bir arka plan resmini görüntüler. iyon. Yani, bu görüntüyü yenilemek için “Windows Kilit Ekranı Spot Işığı” özelliğini kullanabilir, hatta tercihinize göre özel bir arka plan seçebilirsiniz.
Windows 11, bu nefes kesen yerleri farklı konumlardan görüntüler. dünyanın çeşitli yerlerinde kilit ekranı var ve bu resimlerin çoğu Bing'den getiriliyor.
Ancak, cihazınızı yeniden başlatırken aynı resmi görüyorsanız, bu durum "Kilit Ekranı spot ışığı çalışmıyor" sorunuyla karşılaştığınızı belirtir. Windows 11'inizin kilit ekranını korumak için deneyebileceğiniz birkaç geçici çözümü burada bulabilirsiniz.
Ayrıca okuyun: Windows 10 Spotlight Kilit Ekranı Nasıl Kişiselleştirilir
Nasıl Windows 11'de Kilit Ekranı Spot Işığının Çalışmaması Sorununu Nasıl Çözebilirsiniz?
Cihazınızı yeniden başlatırken aynı görüntüyü görüyorsanız, bu "Kilit Ekranı Spot Işığı çalışmıyor" sorunuyla karşılaştığınızı gösteriyor olabilir. Windows 11'inizin kilit ekranını korumak için deneyebileceğiniz birkaç geçici çözümü burada bulabilirsiniz.
#1 İnternet Bağlantınızı Kontrol Edin
Kilit ekranı spot ışığı, cihazınızda yoksa cihazınızda çalışmayabilir. İnternet bağlantısı. Bu nedenle deneyebileceğiniz ilk şey, PC'nizin veya dizüstü bilgisayarınızın bir WiFi ağına bağlı olup olmadığını kontrol etmektir.
Microsoft, arka plan resimlerini Bing'den alır ve dolayısıyla İnternet, çalışmıyorsa cihazınız monoton bir kilit ekranı arka planında takılıp kalabilir.
Cihazınızı sabit bir ağ bağlantısına bağlayın ve ardından sorunun çözülüp çözülmediğini kontrol etmek için cihazınızı yeniden başlatın.
#2 Ölçülü Bağlantıyı KAPATIN
Ölçülen bağlantı, bağlantınızda bir veri sınırı belirler. Windows 11, veri tüketiminizi etkili bir şekilde yönetmenize olanak sağladığı için WiFi veya Ethernet ağınızda ölçülü bir bağlantı kurmanıza da olanak tanır. Cihazınızın maksimum sınıra ulaşmadığından emin olmak için, kilit ekranı spot ışığının çalışmaması sorununu çözmeye yardımcı olup olmadığını kontrol etmek amacıyla bu özelliği geçici olarak kapatmaya çalışacağız. İşte yapmanız gerekenler.
Ayarlar> Ağ ve İnternet'i açın. “WiFi” üzerine dokunun.
Şimdi WiFi ağınızın adını seçin.
Gelişmiş ayarlar penceresinde “ Ölçülü Bağlantı” özelliği.
Ayrıca şunu okuyun: Spotlight Araması Hakkında Bilmeniz Gereken Her Şey
#3 Tarih ve Saat Ayarlarını Ayarlayın
Yanlış veya yanlış yapılandırılmış tarih ve saat ayarları, Win'de kilit ekranı önizlemesini de bozabilir dows 11. Windows'ta tarih ve saat ayarlarını yapmak için şu hızlı adımları izleyin:
Görev Çubuğunun sağ alt köşesinde, tarih ve saatin görüntülendiği yeri sağ tıklayın. “Tarih ve saati ayarla”yı seçin.
“Saati otomatik seç” seçeneğini etkinleştirin. Ayrıca açılır menüyü kullanarak tam saat dilimini seçtiğinizden emin olun.
İşte bu kadar!
İşiniz bittiğinde, bilgisayarınızı yeniden başlatın. cihazını açın ve sorunun devam edip etmediğini kontrol edin.
Ayrıca şunu da okuyun: Windows PC'de Yazılım Güncellemeleri Nasıl Kontrol Edilir?
#4 Spotlight'ı Ayarlar Aracılığıyla Manuel Olarak Etkinleştirin
Windows 11'in Ayarlarını açın, “Kişiselleştirme”yi seçin. “Kilit Ekranı”na dokunun.
“Kilit ekranınızı kişiselleştirin” seçeneğini seçin ve ardından “Windows Spotlight”a dokunun.
#5 PowerShell aracılığıyla Kilit Ekranı Spot Işığını Etkinleştirin
Görev Çubuğundaki arama simgesine dokunun, “PowerShell” yazın, üzerine sağ tıklayın ve “Yönetici Olarak Çalıştır”ı seçin.
Aşağıdaki komutu Terminal penceresine kopyalayıp yapıştırın ve çalıştırmak için Enter tuşuna basın:
Get-AppxPackage -Ad Microsoft. Windows.ContentDeliveryManager | Foreach {Add-AppxPackage -DisableDevelopmentMode -Register "$($_.InstallLocation)\AppXManifest.xml" -Verbose
Bu komutu yürüttükten sonra PowerShell'den çıkın, Windows 11 bilgisayarınızı yeniden başlatın ve düzelip düzelmediğine bakın sorun.
#6 Sistem Dosyası Denetleyicisini Çalıştırın
Windows 11 Spotlight'ın çalışmaması, bozuk veya eksik sistem dosyalarından da kaynaklanabilir. Sistem dosyaları, işletim sisteminizin ve diğer yazılımların düzgün çalışması için gerekli olan temel dosyalardır. Sistem dosyalarınız bozuk veya eksikse, bilgisayarınızda Windows 11 Spotlight'ın çalışmaması da dahil olmak üzere çeşitli sorunlara neden olabilirler. Bu sorunu düzeltmek için, bilgisayarınızdaki bozuk veya eksik sistem dosyalarını tarayıp onaran yerleşik bir araç olan Sistem Dosyası Denetleyicisi'ni çalıştırmanız gerekir.
Sistem Dosyasını nasıl çalıştıracağınız aşağıda açıklanmıştır. Denetleyici:
Windows + X tuşlarına basın ve menüden Windows Terminali (Yönetici) seçeneğini seçin.
DISM.exe /Online / yazın Cleanup-image /Restorehealth ve Enter tuşuna basın. Bu, bozulmaları düzeltmek için gereken dosyaları sağlamak için Windows Update'i kullanacaktır. Bilgisayarınızın durumuna göre biraz zaman alabilecek işlemin tamamlanmasını bekleyin.
sfc /scannow yazıp Enter tuşuna basın. Bu, tüm korunan sistem dosyalarını tarayacak ve corru'yu değiştirecektir. %WinDir%\System32\dllcache konumunda sıkıştırılmış bir klasörde bulunan, önbelleğe alınmış bir kopyaya sahip pted dosyaları. Tarama ve onarım işleminin tamamlanmasını bekleyin; bu, bilgisayarınızın durumuna bağlı olarak biraz zaman alabilir.
Bilgisayarınızı yeniden başlatın ve Windows Spotlight'ın çalışıp çalışmadığını kontrol edin.
#7 Antivirüs veya Güvenlik Duvarınızı Devre Dışı Bırakın
Windows 11 Spotlight'ın çalışmaması Antivirüs veya güvenlik duvarı yazılımınızdan da kaynaklanabilir. Bu güvenlik yazılımı bazen Windows Spotlight'ı engelleyebilir veya buna müdahale ederek görüntüleri indirmesini veya görüntülemesini engelleyebilir. Bilgisayarınızda yüklü bir virüsten koruma yazılımı varsa, onu geçici olarak devre dışı bırakmanız veya Windows Spotlight için bir istisna eklemeniz gerekebilir.
Windows Spotlight çalışıyorsa, yeniden antivirüs veya güvenlik duvarı yazılımınızı etkinleştirin ve yazılım sağlayıcınızın talimatlarını izleyerek Windows Spotlight için bir istisna ekleyin.
Windows 11 Spotlight Hakkında Sık Sorulan Sorular:S1: Windows 11 Spotlight, Windows 11 için mevcut mu? ?
C: Evet, Windows 11 Spotlight mevcut. Kilit veya giriş ekranınızda eğlenceli gerçekler ve ipuçlarıyla birlikte her gün çarpıcı Bing fotoğrafları görüntüler. Bunu Ayarlar > Kişiselleştirme > Kilit ekranı bölümünden etkinleştirebilir/devre dışı bırakabilirsiniz.
S2: Windows 11 Spotlight'ı nasıl kapatabilirim?
A: Açmak için Spotlight'ı kapattıktan sonra Ayarlar > Kişiselleştirme > Kilit ekranı'na gidin. Arka Plan altında, Windows Spotlight yerine Resim veya Slayt Gösterisi'ni seçin.
S3: Windows 11 Spotlight'ı nasıl sıfırlarım?
A: Spotlight'ı sıfırlamak için geçiş yapın. Ayarlar'da Arka Plan altında Resim veya Slayt Gösterisi'ne gidin. Ardından, %localappdata%\\Packages\\Microsoft.Windows.ContentDeliveryManager_cw5n1h2txyewy\\LocalState\\Assets içindeki dosyaları silin ve %localappdata%\\Packages\\Microsoft.Windows.ContentDeliveryManager_cw5n1h2txyewy\\Settings içindeki ayar dosyalarını yeniden adlandırın. Bilgisayarınızı yeniden başlatın ve Windows Spotlight'ı tekrar seçin.
Sonuç
Windows 11'deki "Kilit Ekranı spot ışığı çalışmıyor" sorununu çözmek için deneyebileceğiniz birkaç çözüm var . Windows 11'de kilit ekranını korumak için yukarıda belirtilen çözünürlüklerden herhangi birini kullanabilirsiniz. Peki, Windows 11'in kilit ekranı spot ışığı özelliğinin hayranı mısınız?
Bu gönderi faydalı oldu mu? Geri bildiriminizi yorumlar bölümüne bırakın.
Okunma: 0