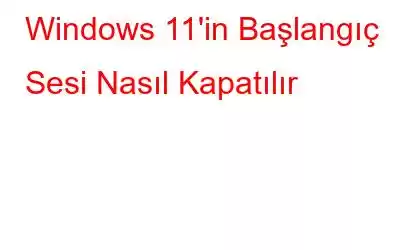Başlangıç sesi uzun zamandır işletim sistemlerinin ayırt edici bir özelliği olmuştur ve kullanıcıların İşletim Sistemini hemen tanımasına olanak tanır. Ancak başlangıç sesinden yana değilseniz veya bilgisayarınızı sessizce uyandırmayı tercih ediyorsanız Windows 11'de başlangıç sesini nasıl kapatacağınız aşağıda açıklanmıştır. Windows 11'de başlangıç sesini kapatmanın üç yöntemi vardır. Ayarlar uygulaması elbette Windows 11 başlangıç müziğini kapatmanın en basit yoludur. Artık bunu belirlediğimize göre, bunu yapmanın yollarına geçelim.
Windows 11'in Başlangıç Sesini Kapatmanın 3 Yolu
Windows 11 başlangıç sesi kapatılabilir Birinci Yöntem olarak açıklanan Windows Ayarlarını kullanarak kapatın. Ancak herhangi bir kısıtlama nedeniyle bunu yapamıyorsanız Grup İlkesi Düzenleyicisi ve Windows Kayıt Defteri'ni kullanarak birkaç karmaşık adım içeren diğer yöntemleri kullanabilirsiniz.
Yöntem 1: Windows 11 Başlangıçını Kapatın. Ses Ayarlarını Kullanan Ses
Adım 1: Windows 11 klavye kısayolu olan “Win+I”yi kullanarak Ayarlar penceresini açın.
Adım 2: Şimdi yer alan “Kişiselleştirme” sekmesine tıklayın. sol tarafta “Temalar” var.
3. Adım: Temalar panelinden “Sesler”i seçin.
Adım 4: “Ses” iletişim kutusu göründüğünde “Windows Başlangıç Sesini Çal” seçeneğinin yanındaki onay işaretini kaldırın.
Artık bilgisayarınızı Windows 11'de açtığınızda, başlangıç müziği artık duyulmayacak.
Yöntem 2: Windows 11 Başlangıç Sesini Kapatın Grup İlkesi Düzenleyicisini Kullanma
Grup İlkesi Düzenleyicisi, Windows 11 başlatma sesini kapatmak için başka bir seçenektir. Grup İlkesi Düzenleyicisi (gpedit.msc), Windows 11 Pro, Enterprise ve Education sürümlerinde varsayılan olarak mevcuttur. Grup İlkesi Düzenleyicisi'nden Başlangıç Sesini devre dışı bırakmayı denemeden önce adımları okuduğunuzdan ve tamamen anladığınızdan emin olun.
Adım 1: Çalıştırma Kutusu'nu açmak için klavyenizde Windows + R tuşlarına basın.
Adım 2: Çalıştır kutusuna “gpedit.msc” yazın ve “Tamam”a tıklayın veya Enter Tuşuna basın.
Adım 3: Aşağıda belirtilen yola gidin ve bulun. Sağ taraftaki bölmedeki “Windows Başlangıç sesini kapat” ayarı.
Bilgisayar Yapılandırması\Yönetim Şablonları\Sistem\Oturum Açma
4. Adım: Bu ayara çift tıklayın, ekranda bir açılır pencere görünecektir.
5. Adım: Seç Görüntülenen açılır pencereden “Etkin” seçeneğini seçin, ardından değişiklikleri onaylamak için “Tamam” ve “Uygula” öğesine tıklayın.
Bunu yaptıktan sonra bilgisayarınızı yeniden başlatın; Windows 11 başlatma sesi kesilecektir.
Yöntem 3: Windows 11 Başlangıçını Kapatın Kayıt Defteri Düzenleyicisini Kullanan Ses
Windows Kayıt Defteri, Windows PC'nizde bulunan tüm ayarları, açmak/kapatmak için “0” ve “1” ikili rakamlarını kullanan anahtarlar biçiminde barındıran hiyerarşik bir veritabanıdır. herhangi bir ayar. Windows Kayıt Defteri Düzenleyicisi'ni kullanarak Windows 11 başlangıç sesini devre dışı bırakma adımları şunlardır.
Adım 1: ÇALIŞTIR kutusunu açmak için Windows ve R tuşuna basın ve ardından Arama kutusuna “regedit” yazın ve ardından Enter tuşuna basın.
2. Adım: Arama çubuğuna kopyalayıp yapıştırarak aşağıdaki yola gidin ve ardından sağ bölmedeki “DisableStartupSound”a çift tıklayın.
HKEY_LOCAL_MACHINE\SOFTWARE\Microsoft\Windows\CurrentVersion\Authentication\LogonUI\BootAnimation
3. Adım: Değer verileri varsayılan olarak “1” olarak ayarlanacaktır. Gelecekte Windows 11 sisteminizi gizlice başlatmak için, bunu "0" olarak değiştirin, "Tamam"ı tıklayın ve makineyi yeniden başlatın.
Windows 11'in Başlatılmasının Nasıl Kapatılacağına İlişkin Son Söz SesÇoğu Windows kullanıcısı, Windows 11'de başlangıç sesinin geri geldiğini görmekten memnun olsa da, sizi rahatsız ediyorsa veya iş akışımızı etkiliyorsa bu sesi kapatabilirsiniz. Windows Ayarı yöntemi, üç yöntemin hepsinden daha kolay olanıdır ve Microsoft tarafından önerilir. Ancak bu ayar devre dışı görünüyorsa veya çalışmıyorsa Windows 11 Başlangıç Sesini devre dışı bırakmak için kalan iki yöntemden birini tercih edebilirsiniz.
Bizi sosyal medyada takip edin – Facebook, Instagram ve YouTube. Sorularınız veya önerileriniz için lütfen yorum bölümünde bize bildirin. Size bir çözümle geri dönmek isteriz. Teknolojiyle ilgili sık karşılaşılan sorunların yanıtlarının yanı sıra ipuçlarını ve püf noktalarını düzenli olarak yayınlıyoruz.
Okunma: 0