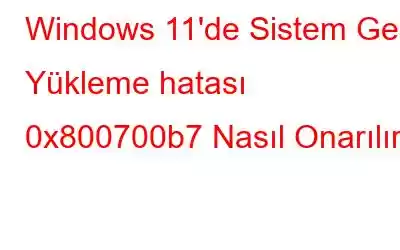Windows 11'de Sistem Geri Yükleme hatası 0x800700b7 ile mi karşılaştınız? Bu hata aşağıdaki mesajla birlikte görüntülenir:
Sistem Geri Yükleme başarıyla tamamlanmadı. Bilgisayarınızın sistem dosyaları ve ayarları değiştirilmedi.
Sistem Geri Yükleme işlemi 0x800700b7 hata kodu nedeniyle engelleniyorsa, cihazınızı geri yükleyemeyebilirsiniz ve Cihazınızı geri almak üzere farklı bir geri yükleme noktası seçmek için. Peki Windows'ta Sistem Geri Yükleme hatasına ne sebep olur ve bunu nasıl düzeltebilirsiniz? Doğru yere geldiniz.
Bu yazıda, Windows 11/10'da sistem geri yükleme hata kodu 0x800700b7'yi düzeltmek için kullanabileceğiniz çeşitli çözümleri listeledik.
Ayrıca okuyun: Sistem Geri Yükleme Başarıyla Tamamlanmadı Sorunu Nasıl Giderilir
Sistem Geri Yükleme Hatasına Neden Olan Nedir?
Resim kaynağı : Tom'un Kılavuzu
Sistem Geri Yükleme, Windows işletim sistemindeki, son değişikliklerin tümünü geri alırken önceki bir kontrol noktasına dönmenize olanak tanıyan kullanışlı bir özelliktir. Bu şık özellik bir kurtarıcı görevi görür ve tüm işletim sistemini yeniden yüklemeye gerek kalmadan Windows ortamının onarılmasına yardımcı olur. Sistem Geri Yükleme özelliğini kullanarak, sistem arızası veya veri bozulması durumunda önceden oluşturulmuş herhangi bir "Geri Yükleme Noktasına" kolayca geri dönebilirsiniz.
Sistem Geri Yükleme kod hatası 0x800700b7, bozuk sistem dosyaları nedeniyle tetiklenebilir. ve ayarlar, hasarlı Windows bileşenleri, eski işletim sistemi, virüs veya kötü amaçlı yazılım varlığı veya eksik kurulumla ilgili bazı sorunlar.
Cihazınızdaki Sistem Geri Yükleme hatasını çözmek için aşağıda listelenen yöntemleri kullanabilirsiniz.
Ayrıca okuyun: Windows 11'de Sistem Geri Yükleme Nasıl Kullanılır
Windows 11'de 0x800700b7 Hata Kodu Nasıl Düzeltilir
Çözüm 1 : Gelişmiş Sistem Optimize Edici'yi kullanın
Sistem Geri Yükleme kodu 0x800700b7 ile baş etmenin en etkili yollarından biri, işi kısa sürede tamamlamanıza yardımcı olacak özel yazılım kullanmaktır.
İndirin ve bilgisayarınızın hızını ve performansını artırmak için kullanımı kolay çözümler sunan kapsamlı bir çözüm olan Advanced System Optimizer'ı Windows PC'nize yükleyin. Advanced System Optimizer (ASO) bozuk dosyaları kaldırır, istenmeyen dağınıklığı temizleyerek bilgisayarınızın beklenmedik çökmelere/yavaşlamalara karşı korunmasını sağlar. Ayrıca verilerin daha iyi tahsisi ve yanıt süresi için disk sürücünüzü birleştirir.
Gelişmiş Sistem Optimize Edici, hepsi bir arada bir bilgisayar optimizasyon aracıdır. Cihazınızı tarayan ve temeldeki tüm kritik sorunları çözen Windows için ol.
2. Çözüm: SFC Taramasını çalıştırın
Sistem Dosyası Denetleyicisi (SFC), bozuk sistem dosyalarını tarayan ve geri yükleyen yerleşik bir Windows yardımcı programıdır. Dosya bozulmasını ve yanlış yapılandırılmış ayarları kontrol etmek için SFC aracını Komut İstemi aracılığıyla kullanabilirsiniz. Windows 11'de SFC taramasını çalıştırmak için şu adımları izleyin:
Görev Çubuğundaki arama simgesine basın, Komut İstemi yazın. Şimdi “Yönetici Olarak Çalıştır” seçeneğini seçin.
Komut İstemi penceresinde aşağıdaki komutu yazın ve Enter tuşuna basın.
sfc/scannow
Tarama tamamlandıktan sonra, cihazınızı yeniden başlatın ve sorunun devam edip etmediğini kontrol etmek için Sistem Geri Yükleme özelliğini kullanmayı deneyin.
Ayrıca okuyun: Nasıl Windows 10'da Sistem Geri Yükleme Grileşme Sorununu Çözmek İçin?
Çözüm 3: Güvenli Modda Önyükleme
Görev Çubuğundaki Windows simgesine basın, Güç düğmesine dokunun . Şimdi Shift Tuşunu basılı tutarken “Yeniden Başlat” seçeneğine basın.
Windows kurtarma modunda önyüklendiğinde, ekranda bir dizi Gelişmiş Başlangıç seçeneği göreceksiniz, “Sorun Gider”i seçin.
“Gelişmiş Seçenekler”e dokunun.
“Başlangıç Ayarları”na dokunun.
Şimdi Windows'u Kurtarma modunda başlatmak için 4'ü seçin.
Windows PC'niz Güvenli Modda başlatıldığında, Görev Çubuğundaki arama simgesine dokunun ve ardından "Geri Yükleme Noktası Oluştur" yazın.
“Sistem Geri Yükleme”ye dokunun.
“Farklı Bir Geri Yükleme Noktası Seçin” seçeneğine dokunun. Devam etmek için İleri düğmesine basın.
Cihazınızı önceki bir kontrol noktasına döndürmek için listeden bir Geri Yükleme Noktası seçin.
Çözüm 4: Düzenlemek Kayıt Defteri
Çalıştır iletişim kutusunu açmak için Windows + R tuş bileşimine basın, “Regedit” yazın ve Enter tuşuna basın.
Kayıt Defteri Düzenleyicisi penceresinde, aşağıdaki klasör konumuna gidin:
Computer\HKEY_LOCAL_MACHINE\SOFTWARE\Microsoft\Windows NT\CurrentVersion\Schedule\TaskCache
Görev Önbelleği klasörüne sağ tıklayın ve ardından “Dışa Aktar” seçeneğini seçin ”.
Bir dosya adı girin ve ardından Görev Önbellek Kayıt Defterini yedeklemek için Kaydet düğmesine basın.
Tüm pencerelerden çıkın ve şimdi Kayıt Defteri Düzenleyicisi penceresinde aşağıdaki konuma gidin:
Computer\HKEY_LOCAL_MACHINE\SOFTWARE\Microsoft\Windows NT\CurrentVersion\Schedule\TaskC ache\Tree\Microsoft\Windows
Windows'a sağ tıklayın ve ardından “Sil”i seçin.
Yukarıdaki adımların izlenmesi Görevi silecektir. Cihazınızdaki kayıt defteri önbelleği. Sisteminizi yeniden başlatın ve hatayla karşılaşıp karşılaşmadığınızı görmek için Sistem Geri Yükleme özelliğini kullanmayı deneyin.
Sonuç
Sistem Geri Yükleme hata kodu 0x800700b7'yi çözmek için birkaç basit yöntem aşağıda verilmiştir. Windows 11/10'da. Windows'u onarmak için Sistem Geri Yükleme özelliğini kolayca kullanabilmeniz için yukarıda listelenen çözümlerin hatayı düzeltmenize yardımcı olacağını umuyoruz.
Bizi sosyal medyada takip edin – .
İyi şanslar !
Okunma: 0