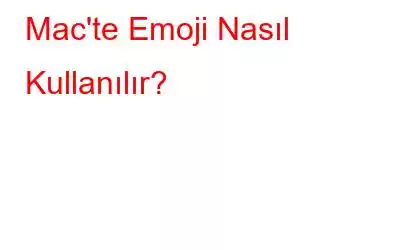Emojileri kullanmak, çevrimiçi iletişim kurarken duygularınızı ifade etmenin en harika yoludur. Etkileşimlerinizi eğlenceli ve hayat dolu hale getirirken, daha az kelimeyle çok daha fazlasını anlatmanıza olanak tanır. İster sıradan bir e-posta ister bir metin olsun, bir sürü harika emoji eklemek okuyucunun yüzüne bir gülümseme getirebilir. Bir fikri veya duyguyu ifade etmek için bir simge kullanabildiğiniz için Emojiler, alıcıyla daha iyi iletişim kurmanıza ve etkileşim kurmanıza olanak tanır.
Kısa Bilgi: Apple devasa bir emoji kitaplığı sunduğunda iOS 2011 ile birlikte uzmanlar tarafından dünyanın en hızlı büyüyen dili olarak tanımlandı. Hatta 17 Temmuz'da dünya çapında kutlanan özel bir "Dünya Emoji Günü" bile var.
Yani evet, hepimiz iPhone ve iPad'de emoji kullanmanın oldukça farkındayız, öyle değil mi? Peki ya Mac? Mac'te emojiyi nasıl kullanacağınızı mı merak ediyorsunuz? Doğru yere geldiniz! Konuşmalarınızı doğal olarak canlandıracak macOS'ta emojilerin kullanımına ilişkin adım adım bir kılavuzu burada bulabilirsiniz.
Hadi başlayalım ve Mac'te emojilerin mesajlaşma programları, web siteleri, sohbet uygulamaları gibi çeşitli uygulamalarda nasıl kullanılacağını öğrenelim. Notlar, Sayılar vb..
Ayrıca okuyun: iOS 14.5: Yeni Emojiler, Face ID Sonunda Maskeyle Açılıyor
Mac'te Emojiler Nasıl Kullanılır
Emojiyi kullanmanız gereken yerde uygulamayı başlatın. Başlamak için imleci metin alanına konumlandırın.
Şimdi Command + Control + Space tuş birleşimine basın.
Emoji kitaplığına göz atın ve ardından ihtiyacınız olan emojiyi seçin. eklemek için. Emojiyi seçtiğiniz anda, imleci bıraktığınız yere eklenecektir.
Ayrıca şunu da okuyun: Gboard'da Sizin Gibi Emojiler Oluşturma Adımları
İpucu: Aktarılması gereken duygunuzu veya fikrinizi tam olarak yansıtan bir emoji bulamıyorsanız, en sevdiğiniz simgeyi aramak için boşluk alanını bile kullanabilirsiniz. Apple, emojileri genel olarak aşağıdakileri içeren çeşitli kategorilere ayırmıştır:
- Gülen Yüzler ve İnsanlar.
- Yiyecek ve İçecekler .
- Seyahat ve Yerler.
- Hayvanlar ve doğa.
- Etkinlik.
- Nesneler.
- Semboller.
- Bayraklar .
Yani Mac'te emoji aramak ve kullanmak için birkaç harf yazabilirsiniz, böylece emoji penceresinde ayrıntılı seçenekler listesini görebilirsiniz.
Örneğin: Arama alanına “Pizza” veya “Kahve” veya “Sırıtan yüz” kelimelerini yazarsanız veya yazarsanız, Bu anahtar kelimeleri kullanarak doğru emojiyi hızlı bir şekilde bulun. Arama alanını kullanmak, emoji sonuçlarını daraltmanıza yardımcı olabilir ve çok fazla zaman ve çaba harcamadan en sevdiğiniz emojiyi anında gönderebilirsiniz.
Ayrıca okuyun: Özel Karakterler, Emojiler, Aksanlar Nasıl Yazılır? Windows 10'da
Menü Çubuğuna Emoji Seçici Nasıl Eklenir?
Emoji seçicinin kolay erişilebilir olduğundan ve menü çubuğunda kaldığından emin olmak için yapmanız gerekenler: Yapmak. Ayarlar'da birkaç hızlı değişiklik yaparak emoji seçiciyi ana menüye ekleyebilirsiniz.
Emojiyi Mac'te emoji seçici simgesini kullanarak kullanmak için Apple'a dokunun. üst menü çubuğuna yerleştirilen simgeden “Sistem Tercihleri”ni seçin.
“Klavye”yi seçin.
Seçenekler listesinde “ Klavyeyi ve emoji görüntüleyiciyi menü çubuğunda göster” seçeneğini seçin.
Bu seçeneği etkinleştirdiğinizde, üst menü çubuğunda istediğiniz zaman kullanabileceğiniz emoji seçici simgesini göreceksiniz.
Ayrıca okuyun: Android ve iPhone için En İyi Emoji Klavye Uygulamaları
Sonuç
Burada, Mac'te emojilerin nasıl kullanılacağına dair kısa bir kılavuz vardı. Emojiler kesinlikle günlük konuşmalarımızın ayrılmaz bir parçası haline geldi. İyi şanslar için bir sürü gülme emojisi veya başparmak yukarı simgesi ekleyerek veya başka bir şeyle, metinlerinize bir kıvılcım katabilir ve okuyucuyla daha anlamlı bir şekilde etkileşim kurabilirsiniz.
En sevdiğiniz hangisi, gidin - Arkadaşlarınızla mesajlaşırken veya iletişim kurarken sıklıkla kullandığınız emojilere? Düşüncelerinizi yorum alanında paylaşmaktan çekinmeyin!
Okunma: 0