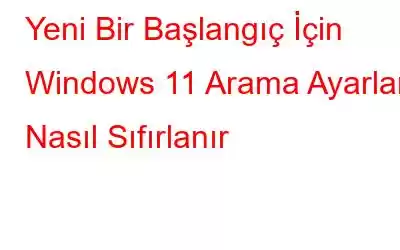Sabit sürücünüzdeki dosya ve klasörler Windows Arama tarafından izlenir, böylece bunları hızlı bir şekilde bulup erişebilirsiniz. Ancak zamanla tercihler ve arama ayarları daha az verimli hale gelebilir ve bu da hatalı arama sonuçlarına veya performansın yavaşlamasına neden olabilir. Arama verimliliğini artırmak için Windows'un varsayılan arama parametreleri değiştirilebilir. Anlamsız verileri kaldırır ve sistemde kayıtlı bilgilerin neden olduğu hataları veya çakışmaları düzeltir.
Bu makalede, Windows Arama ayarlarını varsayılan durumlarına geri yüklemenin iki hızlı yolu açıklanmaktadır. Her birini daha derinlemesine inceleyelim.
Ayrıca Okuyun: Windows Arama'da 'Sonuç Bulunamadı' Hatası Nasıl Düzeltilir?
En İyi Windows 11 Arama Sıfırlama Kılavuzu: Arama Oyununuzu Yükseltin !
Bu geçici çözümleri uygulayarak bilgisayarınızın performansını artırabilir ve daha verimli bir arama deneyimi sağlayabilirsiniz.
Yöntem 1: Kayıt Defteri Düzenleyicisini Yapılandırma
Siz Varsayılan Windows Arama ayarlarını geri yüklemek için kayıt defteri düzenleyicisini güncelleyebilir. Belirli kayıt defteri anahtarlarının açıkça değiştirilmesini gerektirir ve bu, yanlış yapıldığında bazen zararlı olabilir.
Bu sorunu önlemek için öncelikle kayıt defteri yedeğini aldığınızdan emin olun. Bitirdikten sonra şu işlemleri yapın.
1. Adım: Çalıştır komutuna erişmek için Win + R klavye kısayolunu kullanın.
2. Adım: İletişim kutusuna regedit yazın ve Enter tuşuna basın.
Adım 3: Ekranda UAC istemi görüntülendiğinde devam etmek için Evet 'i tıklayın.
4. Adım: Kayıt Defteri Düzenleyicisi penceresindeki konuma gidin.
HKEY_LOCAL_MACHINE\SOFTWARE\Microsoft\Windows Arama
Not : Rota aynı zamanda kopyalanabilir, yapıştırılabilir ve pencerenin üst kısmındaki adres çubuğuna girilebilir. Bunu yaptıktan sonra Windows Arama bölümüne ulaşacaksınız.
5. Adım: Şimdi sağ bölmede SetupCompletedSuccessously etiketli anahtarı arayın.
6. Adım: Seçmek için bu tuşa sağ tıklayın, ardından Değiştir'i seçin.
7. Adım: Değeri 0 olarak ayarlayın ve ardından değişiklikleri kaydetmek için Tamam 'ı tıklayın.
Not : Eğer öyleyse, SetupCompletedSuccessously anahtarını manuel olarak oluşturmanız gerekir. eksik. Bunu gerçekleştirmek için Windows Arama tuşuna sağ tıklayın ve Yeni > DWORD (32-bit) Değeri'ni seçin. Yeni oluşturulan anahtarı SetupCompletedSuccessously olarak yeniden adlandırın ve değeri olarak 0 'ı kullanın.
Adım 8: Kayıt Defteri Düzenleyicisi'nden çıkın ve değişikliklerin etkili olması için yukarıda belirtilen prosedürleri tamamladıktan sonra bilgisayarınızı yeniden başlatın.
Ayrıca Okuyun: Windows'ta Windows Aramasını Düzenleyin
Yöntem 2: Windows PowerShell'i kullanın
Windows Arama ayarlarını sıfırlamak için, komut satırı seçeneklerini tercih ediyorsanız PowerShell'i kullanın. Arama ayarlarını geri yüklemek için birkaç basit görevin yürütülmesi gerekir. Prosedür şu şekildedir.
1. Adım: Microsoft İndirme Sayfasından ResetWindowsSearchBox.ps1 PowerShell komut dosyasını indirin.
2. Adım: İndirilen dosyayı sağ tıklayın ve PowerShell ile çalıştır'ı seçin.
3. Adım:
"Bu sistemde çalışan komut dosyası devre dışı bırakıldığı için yüklenemiyor" hatası alırsanız, bilgisayarınızda Komut Dosyası Yürütmeyi etkinleştirmeniz gerekecektir.4. Adım: PowerShell'i sistem yöneticisi olarak açın ve aşağıdaki komutu girin:
Get-ExecutionPolicy
5. Adım: Aşağıdakileri çalıştırın Çıkış Kısıtlıysa PowerShell komut dosyalarına izin verme komutu:
Set-ExecutionPolicy -Scope CurrentUser -ExecutionPolicy Unrestricted
6. Adım: Yürütme politikasını değiştirdikten sonra ResetWindowsSearchBox.ps1 dosyasını çalıştıran 2. Adımı yürütmeyi bir kez daha deneyin.
Not: Komut dosyası, başarılı bir yürütmenin ardından Windows arama ayarlarını sıfırlar.
7. Adım: Windows'u sıfırladıktan sonra yürütme ilkesini başlangıç ayarlarına döndürebilirsiniz. Arama seçenekleri.
8. Adım: PowerShell'i bir kez daha yönetici olarak açın ve bunu gerçekleştirmek için aşağıdaki komutu girin:
Set-ExecutionPolicy -Scope CurrentUser -ExecutionPolicy Restricted
9. Adım: Yürütme ilkesi başlangıç ayarlarına geri yüklendiğinde bilgisayarınızı yeniden başlatın.
Ayrıca Okuyun: Windows 11'in Görev Yöneticisi yakında Arama Çubuğu özelliğine kavuşacak
Daha İyi Performans İçin Windows 11'de Arama Ayarlarını Sıfırlayacak mısınız?Elbette! Windows Arama ayarını sıfırlama arama doğruluğunun artırılmasına ve arama işlevselliği üzerinde tam kontrolün yeniden kazanılmasına yardımcı olabilir. Arama deneyiminizle ilgili yaşayabileceğiniz herhangi bir sorun, Windows arama ayarlarını sıfırlayarak çözülebilir. Yukarıda belirtilen adımlar, Windows Arama ayarları için varsayılan değerleri geri yüklemenize yardımcı olacaktır.
Herhangi bir sorunuz veya öneriniz varsa lütfen aşağıdaki yorumlarda bize bildirin. Size bir çözüm sunmaktan memnuniyet duyarız. Sık sık teknolojiyle ilgili sorunlara yönelik tavsiyeler, püf noktaları ve çözümler yayınlıyoruz.
Bizi Facebook, Twitter, YouTube, Instagram, Flipboard ve Pinterest'te de bulabilirsiniz.
Önerilen Okuma:
- Gelecekte Kullanmak İçin Windows Dosya Gezgini Araması Nasıl Kaydedilir?
- Windows 11 Arama Çubuğu Çalışmıyor ? İşte Düzeltme!
- Windows 11'de Dosya Gezgini Arama Geçmişi Nasıl Devre Dışı Bırakılır
- Windows 10'da Arama Dizini Konumu Nasıl Değiştirilir ve Windows Dizine Ekleme Nasıl Düzeltilir?
Okunma: 14