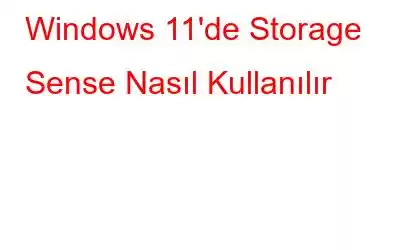Windows PC'nizde, sabit diskinizi temizleyerek verimliliği optimize edebilecek yerleşik bir araç bulunmaktadır. Ve Windows'un bu aracı/özelliği "Storage Sense" olarak bilinir. Depolama alanı çok az olan veya hiç olmayan bir sabit disk ihtiyacınız olan en son şeydir. Bilgisayarınızın performansı neredeyse dolu bir sabit diskten önemli ölçüde etkilenecektir ve bu da kesinlikle uygulamalarınızın daha sık başarısız olmasına neden olacaktır.
Diskinizi temizlemek ve çok fazla yer kaplayan en büyük öğeleri silmek, gerçekten tek çözüm ve Microsoft Windows 11 bunu yapmayı kolaylaştırıyor. Windows 11'deki bu depolama anlayışı sistem dosyalarını, geçici dosyaları ve güncel olmayan indirmeleri otomatik olarak siler. Bu süreçte önemli hiçbir şeyi kaybetmediğinizden emin olmak için, yalnızca belirli dosyaları silecek şekilde özelleştirebilirsiniz.
Ayrıca Okuyun: Windows 11/10 için En İyi 10 Terminal Emülatörü
Depolama Algısı Nedir? Nasıl Kullanılır
OneDrive ile Windows Storage Sense, artık kullanılmayan yerel olarak erişilebilen dosyaları yalnızca çevrimiçi durumuna dönüştürerek alanı otomatik olarak temizlemek için sessiz bir yardımcı görevi görür. Yalnızca erişilebilir çevrimiçi dosyalar OneDrive'da güvenli bir şekilde depolanır ve bu nedenle cihazınızdan erişilebilir.
Ayrıca Okuyun: Windows 11'de OneDrive Nasıl Devre Dışı Bırakılır
Yerinizi Boşaltın Windows 11'de Disk Alanı
Depolama alanınızı kontrol altında tutmanıza yardımcı olabilecek Windows 11'in Storage Sense işlevini şu şekilde kullanabilirsiniz:
- “Windows” tuşuna “Windows Ayarları”nı açmak için “I” tuşuna basın.
- Bölmenin sol üst kısmındaki “Sistem” seçeneğine tıklayın.
- Sistem'i seçtikten sonra kenar çubuğundan “Depolama”ya dokunun.
- “Depolama Yönetimi” seçeneğini arayın ve Storage Sense'i “Açık” konuma getirin, geçiş düğmesine tıklayın.
- Storage Sense'i etkinleştirmek artık kişiselleştirilmiş disk alanı yönetimi politikaları oluşturmanıza olanak tanıyor. İndirilenler klasöründeki ve geri dönüşüm kutusundaki verileri temizlemek için Windows'un Storage Sense'i ne sıklıkta ve ne zaman çalıştıracağını seçebilirsiniz.
- Tercih ettiğiniz seçeneği seçtikten sonra seçimlerinizi yaptıktan sonra “Storage Sense'i şimdi çalıştır”ı tıklayın.
Ayrıca Okuyun: Google Depolama Alanı Ücretsiz Olarak Nasıl Artırılır?
Windows 11'de Akıllı Depolama Kullanımına İlişkin Son Sözler
Demek Windows 11'de disk alanını bu şekilde yönetebilirsiniz. Bu basit kılavuzu takip ederek, depolamaya veya nasıl kullanılacağına aşina değilseniz, artık yalnızca birkaç tıklamayla depolama hissini etkinleştirebilirsiniz. Bir deneyin ve Windows 11'in diğer harika gizli özelliklerini biliyorsanız bize bildirin.
Bizi sosyal medyada takip edin – .
Okunma: 0