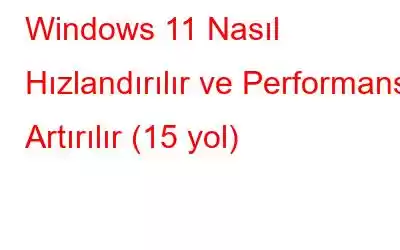Windows 11 gerçekten de yeni bir nefes: Yenilenmiş bir kullanıcı arayüzü ve bazı harika özellikler. Ancak yine de kusursuz olmaktan çok uzak. Kolay gelsin – Akıllara durgunluk veren bir performans bekleyerek Windows 11'e yükselttiniz ve örneğin bir uygulamanın açılması çok uzun sürüyorsa veya oyununuzda gecikmeler varsa bundan hoşlanmazsınız. Dolayısıyla, Windows 11'i hızlandırmak ve dahası performansını artırmak için bilgisayarınızı biraz hazırlayabilirsiniz.
Windows 11'i Hızlandırmak İçin Birkaç Hızlı Adım
Endişelenmeyin! Eğer adımları bilmiyorsanız yazının ilerleyen kısımlarında bunlardan detaylı olarak bahsedeceğiz. Ancak adımları biliyorsanız devam edin ve şu adımlarla Windows 11 performansınızı artırın –
- Geçici dosyaları temizleyin
- Görsel efektlerde ince ayarlar yapın
- Güç planını ayarlayın
- Özel bir temizleme aracı kullanın
- Başlangıç Programlarını Devre Dışı Bırakın
Windows 11 Performansı Nasıl Hızlandırılır ve İyileştirilir
Windows 11 performansını artırabileceğiniz çok daha fazla yol var. Bu kapsamlı bir liste olmasa da Windows 11'i hızlandırmanın ve tam potansiyeline ulaşmasını sağlamanın en iyi yollarından bazılarını dahil etmeye çalıştık.
1. Bilgisayarınızı Düzenli Aralıklarla Yeniden Başlatın
İş akışınıza ve günlük görevlerinizi nasıl yürüttüğünüze bağlı olarak, bilgisayarınızı düzenli aralıklarla yeniden başlatmanız önemlidir. İdeal olarak uzmanlar, Windows 11 performansını iyileştirmek ve hızlandırmak için bilgisayarınızı en az haftada bir kez yeniden başlatmanızı önerir. Bilgisayarınızı günde en az bir kez yeniden başlatabiliyorsanız bundan daha iyi bir şey olamaz. Bilgisayarları yeniden başlatmanın birkaç faydası arasında geçici dosyaların temizlenmesi ve RAM'in temizlenmesi yer alır.
2. Windows 11 PC'nizi Güncelleyin
Güncellemeler Windows PC'niz için çok önemlidir ve en son Windows 11'e sahip olsanız bile Microsoft'un sıklıkla yayınladığı güncellemeleri göz ardı etmemelisiniz. Ancak otomatik güncellemeler sizi rahatsız ediyorsa bunları geçici olarak devre dışı bırakabilirsiniz. Bunun dışında, bu güncellemeleri aldığınızdan emin olun çünkü bu güncellemeler bilgisayarınızdaki güvenlik açıklarını düzeltir ve ayrıca deneyiminizi ve üretkenliğinizi artırabilecek özellikleri düzenli olarak kullanıma sunar. Windows 11'de güncelleme yapmak veya güncellemeleri aramak için adımlar şunlardır –
1. Windows + I tuşlarına basın ve Ayarlar
2'yi açın. Soldaki bölmeden Windows Güncelleme seçeneğine tıklayın.
3. Sağ taraftaki tıklayın Güncellemeleri Kontrol Et'te veya Windows sizden güncellemeleri yüklemenizi isterse, bunları alın.
3. Windows 11'i İyileştirmek ve Hızlandırmak için Özel Bir Araç Kullanın
Bir uygulamayı yüklediğinizde, uygulamanın parçaları sisteminize dağılır. Bu da bilgisayarınızı yavaşlatır. Ayrıca, fazla mesai yaptığınızda bilgisayarınız yavaşladığında, en parlak günlerindeki performansı sağlayamayacağını söylemeye gerek yok.
Windows 11 bilgisayarınızı hızlandırmanın ve performansını artırmanın bir yolu, temizleyin.
Her ne kadar kolay görünse de değil. Günlük işlerle meşgul olan birinin istenmeyen dosyalar ve riskli kayıt defteri öğeleriyle ortalığı karıştırması kolay değildir. Bu temizleme işini Gelişmiş Bilgisayar Temizleme gibi uzman bir araca bırakabilirsiniz.
Bu aracı daha da iyi tanıyabilir ve neden zamanınıza ve paranıza değdiğini daha iyi anlayabilirsiniz. Bu aracın neler yapabileceğine ve normalde riskli olan kayıt defteri öğelerini düzeltmenize, geçici dosyaları ve diğer gereksiz dosyaları silmenize nasıl yardımcı olabileceğine kısa bir göz atalım.
1. Gelişmiş PC Temizleme
2'yi indirin, çalıştırın ve yükleyin. Aracın özenle ayrılmış modüllerinden görebileceğiniz ve çıkarabileceğiniz gibi şunları yapabilirsiniz:
- Önemsiz dosyaları, geçici dosyaları ve geri dönüşüm kutusu dosyalarını temizleyin.
- Başlangıç programlarını yönetin, uygulamaları tamamen kaldırın ve hatta eski indirilenlerin sekmelerini tutun.
- Gelişmiş Bilgisayar Temizleme ayrıca bilgisayarınızı kötü amaçlı tehditlerden korur ve kimlik izlerini bilgisayarınızdan kaldırmanıza da yardımcı olur.
3. Sisteminizi gereksiz ve geçici dosyalara karşı hızlı bir şekilde taramak, geri dönüşüm kutusu öğelerini temizlemek, geçersiz kayıtları aramak, programları yönetmek ve hatta bilgisayarınızı güven altına almak için Tek Tıklamayla Bakım'a tıklayın.
4. Tarama bittiğinde, simgesine tıklayın. Ekranın sağ alt köşesindeki Şimdi Temizle düğmesi.
4. Görsel Efektlerde İnce Ayar Yapın
Masaüstü veya dizüstü bilgisayarda çalışırken çekici bir görsel deneyimi kim sevmez, ancak şu anda ihtiyacınız olmayabilecek bazı ayarlar vardır. Dahası, sisteminizin kaynaklarını tüketip Windows 11'inizi yavaşlatabilecekleri için.
Görsel efektlerde yalnızca birkaç dakikalık ayarlamalar yaparak GPU'nuzun yükünü %20 azaltabildiğinizi hayal edin.
İşte görsel efektlerde yapabileceğiniz ve Windows 11 performansını ve hızını artırabileceğiniz ince ayarlar –
1. Windows arama çubuğuna gelişmiş sy yazarak başlayın kökünü açın ve sağ taraftaki Aç'a tıklayın.
2. Gelişmiş sekmesinin altında Ayarlar'a tıklayın.
3. En iyi performans için ayarla radyo düğmesini seçin.
4. Şimdi, aşağıda gördüğünüz listeden aşağıdaki onay kutularını işaretleyin – (i) Simgeler yerine küçük resimleri göster ve (ii) Ekran yazı tiplerinin düzgün kenarlarını göster.
5. Uygula'yı ve ardından Tamam'ı tıklayın.
5. Bilgisayarınızın Depolama Alanını, Hızını ve Performansını Artırmak İçin Geçici Dosyaları Temizleyin
Geçici dosyaları temizlemek hızlı bir işlemdir ve bize güvenin; bunları kaldırmak Windows 11'in hızını ve performansını artırır.
Siz İşlem çok basit olduğundan, bilgisayarınızda çalışmak üzere oturur oturmaz bunu yapabilirsiniz. Ancak önce bunların ne olduğuna hızlıca bir göz atalım: Geçici dosyalar, bilgisayarınızdaki bir uygulama belirli bir görevi gerçekleştirdiğinde bilgisayarınızda depolama alanı kaplayan dosyalardır. Başlangıçta çok fazla yer kaplamayabilirler ancak kontrol edilmezlerse kısa sürede önemli miktarda depolama alanı kaybedersiniz. İşte geçici dosyalardan nasıl kurtulabileceğiniz.
1. Çalıştır iletişim kutusunu açmak için Windows + R tuşlarına basın.
2. İletişim kutusuna %temp% yazın ve Enter tuşuna basın.
3. Ctrl + A tuşlarına basarak tüm dosyaları seçin ve ardından Shift+Delete tuşlarına basın.
Geçici dosyalar gittiğinde bilgisayarınıza bir iyilik yaptınız ve karşılığında santimler geçtiniz. Bilgisayarınızı daha iyi hız ve performansa doğru yönlendirin.
6. Güç Moduna Girin
İstediğiniz tek şey performanssa ve pil ömründen biraz ödün vermeye hazırsanız, Güç Modunu değiştirebilirsiniz. Oyun oynarken A-oyununuzda olmak istersiniz. Üstün Windows 11 performansı ve hızı için Güç Modunu değiştirmek üzere ince ayarlamanız gereken ayarlar şunlardır:
1. Ayarlar'ı açın.
2. Sistem'e gidin.
3. Sağ taraftan Güç ve pil'e tıklayın.
4. Güç altında Güç Modu açılır menüsüne tıklayın ve En İyi Performans'ı seçin.
7. Başlangıç Programlarını Devre Dışı Bırakın
Birçok uygulama ve program genellikle arka planda çalışır veya izniniz olmadan otomatik olarak başlar. Sadece bu da değil, bunlar hem sisteminizin belleğine hem de depolama alanına zarar verir ve hatta bilgisayarınızı yavaşlatır. Windows 11 performansını ve hızını artırmak için gereksiz ve gereksiz başlangıç programlarını her zaman devre dışı bırakabilirsiniz. İşte adımlar –
1. PR Windows + I tuşlarına basarak Ayarlar'ı açın ve ardından sol taraftaki Uygulamalar'a tıklayın.
2. Sağ taraftan son seçenek olan Başlangıç'a tıklayın.
3. Uygulama listesinden arka planda çalışmasını istemediğiniz veya otomatik olarak başlatılmasını istemediğiniz Uygulamaları kapatın.
Alternatif olarak şunları da yapabilirsiniz,
1. Shift + Ctrl + Esc tuş kombinasyonuna basarak Görev Yöneticisini açın.
2. Başlangıç sekmesine gidin.
3. Devre dışı bırakmak istediğiniz uygulamayı veya programı sağ tıklayın ve ardından Devre Dışı Bırak seçeneğini tıklayın.
8. Değerli Disk Alanını Geri Kazanın
Bilgisayarınızı yakın zamanda Windows 10'dan Windows 11'e yükselttiyseniz, muhtemelen bazı dosyaların da beraberinde gelmiş olması ve bilgisayarınızı yavaşlatabilmesi mümkündür.
Windows 11 size tüm bu tür geçici dosyalar hakkında bilgi verecek kadar akıllıdır ve bu nedenle bunları kaldırabilir ve Windows 11'de değerli disk alanını boşaltabilirsiniz. Örneğin, artık ihtiyaç duyulmayan eski güncelleme dosyalarından veya önceki kurulum dosyalarından kurtulabilirsiniz. windows.old klasörü.
Disk alanını geri kazanmak ve Windows 11 sisteminizin hızını ve performansını artırmak için bu tür gereksiz dosyalardan kurtulmanın adımları burada verilmiştir –
1. Windows + I tuş birleşimine basın ve Ayarlar'ı açın.
2. Sol taraftan Sistem'i seçin.
3. Şimdi sağ taraftan Depolama'yı seçin.
4. Geçici Dosyaları Bulun.
5. Önceden seçilmiş tüm öğeleri temizleyin.
6. Ardından Dosyaları kaldır seçeneğini seçin.
9. Storage Sense'i etkinleştirin
Depolamadan bahsetmişken, Storage Sense'i etkinleştirmeyi nasıl unutabiliriz. Bu, geçici dosyaları ve diğer gereksiz dosyaları algılayan ve bunları kaldırarak sizin için otomatik olarak yer açan bir özelliktir. Bu nedenle, Ayarlar'dayken aşağıda belirtilen yola gidin –
Ayarlar (Windows + I) > Sistem (sol -el bölmesi) > Depolama (sağ taraf) > Açık/Kapalı anahtarını sağa getirerek Depolama Algılama'yı etkinleştirin.
10. Güç Planını Değiştir
Burada hem donanım hem de sistem ayarlarının optimum performansı kullanacak şekilde bir güç planı oluşturacağız. Üreticiye bağlı olarak biraz farklı bir arayüz görebilirsiniz. Örneğin, bir HP dizüstü bilgisayarım var ve aşağıdakileri uyguladım Aşağıda gösterildiği gibi bir güç planı oluşturmak için ayarlar –
1. Windows arama çubuğuna Kontrol yazın ve sağ taraftan Aç'a tıklayın
2. Kontrol Paneli açıldığında, Şuna göre görüntüle açılır menüsüne tıklayın ve Büyük simgeler'i seçin
3. Artık gezinebilirsiniz –
-Denetim Masası\Tüm Denetim Masası Öğeleri\Güç Seçenekleri
Burada, HP Tarafından Önerilen radyo düğmesini seçerek genel olarak iyi bir performans görebildiğimi gördüm. Ancak, aşağı yukarı aynı performansı verecek Dengeli (önerilen) planı bile seçebilirsiniz
-Denetim Masası\Tüm Denetim Masası Öğeleri\Güç Seçenekleri\Güç Planı Oluştur
Buradasınız özel bir güç planı oluşturabilir.
11. İhtiyacınız Olmayan Uygulamaları Kaldırma
Basitçe söylemek gerekirse – Yüklediğiniz uygulamalar, sisteminizin kaynaklarını kullanır. Bilgisayar kaynaklarını işinize yarayan bir uygulamayla paylaşmanın bir sakıncası olmasa da kullanmadığınız uygulamalara ne dersiniz?
Bu özelliklere sahip uygulamaları aramak akıllıca bir hareket olmaz mıydı? hiçbir sebep yokken orada oturup bunları mı kaldırdınız?
Ve burada mesele yalnızca bir uygulamayı kaldırmak değil aynı zamanda uygulamanın kalan dosyalarının bile silinmesini sağlayacak şekilde bunu doğru şekilde yapmak< /güçlü>. Programları kaldırmak için manuel yöntemleri kullanabilir veya Windows için en iyi kaldırma yazılımlarından bazılarının yardımını alabilirsiniz.
12. Sabit Diskinizi Birleştirin
Yeni bir dizüstü bilgisayar veya masaüstü bilgisayar satın almadığınız sürece, parçalar sabit diskinize musallat olabilir. Ve kullanım boyunca bunlar görünür. Parçalar, sisteminizin kötü performans göstermesinin bir nedenidir. Windows'u nasıl birleştirebileceğinize (yazılım kullanarak ve yazılım kullanmadan) dair kapsamlı bir gönderi ele aldık. Hatta bu gönderi uzun vadede de işe yarayacaktır.
13. Bloatware'den Kurtulun/ PC'nizin yükünü kaldırın
Tamam! Kaldırabileceğimiz üçüncü taraf uygulamalardan bahsettik, peki ya üreticimizin ve hatta Windows'un sisteminize zorla tokat attığı programlara ne dersiniz? Bu tür uygulamalarla uzlaşmanız ve sisteminizin şişmesine ve yavaşlamasına izin vermeniz gerektiği fikrindeyseniz, bu tür uygulamaları kaldırabileceğinizi bilmek sizi mutlu edecektir ve işte bunu nasıl yapacağınız –
1. Windows arama çubuğuna Windows Terminal yazın.
2. Sağ taraftan Windows PowerShell'i seçin.
3. Sonraki Pencerede –
iwr -useb yazın.
Okunma: 0