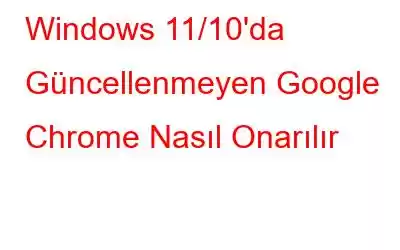Chrome, her güncellemeyle kullanıcıların en yeni güvenlik özelliklerini almasını ve gelişmiş hız ve performansı deneyimlemesini sağlar. Aslında Chrome, 29 Mart 2022'de yakın zamanda sürüm 100'ü kullanıma sundu ve yepyeni bir logonun yanı sıra çeşitli geliştirme özellikleri, güvenlik iyileştirmeleri ve çok daha fazlasını tanıttı. Bu sürümle birlikte dokuzu yüksek önem derecesine sahip 28 güvenlik açığı giderildi. Ancak bazı kullanıcılar Google Chrome'u güncelleyemiyor ve bunun gibi çeşitli nedenler olabilir: –
- Eski DNS önbelleği
- Kötü amaçlı yazılımın varlığı
- Windows Defender güvenlik duvarı müdahalesi
- Web tarayıcısı önbelleği birikmesi
- Eksik Google Chrome dosyaları
Ve daha birçokları var . Bu yazıda, Windows 11/10 bilgisayarlarda "Chrome'un güncellenmemesini" düzeltmenin en iyi yollarından bazılarına göz atalım –
Google Chrome Nasıl Güncellenir?
Yapılamıyor Google Chrome'u güncelle? İşte sorunu çözmenin bazı yolları. Bu yöntemlerin her birinden sonra –
1. Üç dikey noktayı tıklayın
2. Yardım 'ı ve ardından Google Chrome Hakkında
3'ü tıklayın. Google Chrome'un en son sürüme güncellenip güncellenmediğini kontrol edin
Google Chrome Güncellenmeme Sorunu Nasıl Çözülür
1. Bilgisayarınızı Yeniden Başlatın
Windows 11/10 PC'nizde Google Chrome'un güncellenmesinden kaynaklanan ufak hatalar varsa, hızlı bir yeniden başlatma bunları çözecektir ve bunları yapabilmeniz gerekir. Google Chrome'u sorunsuzca güncelleyin. Ancak bundan önce, Google Chrome'dan çıktığınızdan ve açık önemli sekmelere yer işareti koyduğunuzdan veya kaydettiğinizden emin olun.
2. İnternet Bağlantınızın Arızalı Olup Olmadığını Kontrol Edin
Google Chrome'u güncelleyemiyor musunuz? Muhtemelen hatalı bir internet bağlantınız var. Bu senaryoda, diğer cihazlardaki internet alımını kontrol etmek ve yönlendiriciyi kontrol etmek gibi bazı ön kontrolleri gerçekleştirebilirsiniz. Ayrıca bu yayında bahsedilen düzeltmeleri de deneyebilirsiniz. Yapabileceğiniz şeylerden biri dahili ağ sorun gidericisini çalıştırmaktır. İşte aynı adımlar:
Ekrandaki talimatları uyguladıktan sonra Google Chrome'u artık güncelleyip güncelleyemeyeceğinizi kontrol edin.
3. DNS Önbelleğini Temizleyin
Güncel olmayan bir DNS veya Alan Adı Sistemi önbelleği, Google Chrome'un Google'ın güncelleme sunucularına bağlanmasını engelleyebilir. DNS önbelleğinin temizlenmesi bu sorunun çözülmesine yardımcı olabilir ve dolayısıyla Google Chrome'u güncelleyebilirsiniz. İşte aynı adımlar:
Şimdi Google Chrome'u güncelleyip güncelleyemediğinizi kontrol edin.
4. Chrome'u Görev Yöneticisi Aracılığıyla Kapatın
Kullanıcıların bu sorunu aşmasına yardımcı olan yollardan biri, Chrome'dan çıkmak için Görev Yöneticisini çalıştırmaktır. Bunun için –
5. Chrome Önbelleğini Temizle
Aşırı doldurulmuş bir tarayıcı önbelleği güncellemeleri bozabilir. Ayrıca, doldurulmuş tarayıcı önbelleğiniz aynı zamanda bozuk önbellek girişlerini de gizliyor olabilir ve bu da araştırılmadığı takdirde daha fazla soruna yol açabilir. Google Chrome'da tarayıcınızın önbelleğini şu şekilde temizleyebilirsiniz –
6. Google Güncelleme Hizmetlerini Etkinleştirin
Windows bilgisayarınızda Google Güncelleme Hizmetlerinin devre dışı bırakılmış olması ihtimali vardır ve Chrome'un bilgisayarınızda güncelleme yapmamasının nedeni budur. Google Chrome'da gerçekleşecek güncellemelerin hizmetlerini kontrol edin ve etkinleştirin –
İşaretle şimdi Google Chrome'u güncelleyebilir veya güncelleyemezsiniz.
7. Chrome'u Sıfırla
Adından da anlaşılacağı gibi, bu yöntem Chrome'u orijinal ayarlarına sıfırlayacaktır ve o zaman "Chrome'un Windows'ta güncellenmemesi" sorununu çözebilme olasılığınız yüksektir. Bunun için –
1. Google Chrome
2'yi açın. Adres çubuğuna chrome://settings/reset
3 yazın. Ayarları orijinal varsayılan değerlerine geri yükle
'yi tıklayın4. Mavi renkli Ayarları sıfırla
8 seçeneğine tıklayın. Chrome'u Kaldırın ve Yeniden Yükleyin
Bazı eksik dosyalar nedeniyle Google Chrome'u güncelleyemiyor olabilirsiniz. Bu, Google Chrome'u kaldırıp yeniden yükleyerek çözülebilir. Burada öncelikle Google Chrome'u tamamen kaldırmanın önemini vurgulamak istiyoruz çünkü bu, sorunsuz bir yeniden kurulum sağlayacaktır. Bunun için en iyi kaldırma yazılımlarından bazılarını seçebilirsiniz. Bundan önce, Google Chrome'u kaldırmak için Denetim Masası'nı kullanabilirsiniz –
1. Windows arama çubuğunda. kontrol paneli yazın ve sağ taraftaki Aç'ı tıklayın
2. Programlar altında, Program kaldır
'ı tıklayın3. Program listesinden Google Chrome 'u tıklayın ve ardından üstteki Kaldır düğmesini tıklayın
4. Google Chrome'u indirip yükleyin
Artık Google Chrome'un en son sürümüne sahip olabilirsiniz.
9. Kötü Amaçlı Yazılımları Kontrol Edin
Chrome güncelleme sorununuz yaklaşmakta olan bir kötü amaçlı yazılıma işaret ediyor olabilir. Her zaman yanınızda bir Antivirüs bulundurmanız önerilir çünkü bir Antivirüs, kötü amaçlı yazılımları daha fazla hasara neden olmadan gerçek zamanlı olarak tespit edip kaldırabilir. Konuştuğumuz için Windows'ta Systweak Antivirus, güvenebileceğiniz bir Antivirüs programıdır. En iyi özelliklerinden bazılarına hızlıca göz atalım –
- Bilgisayarınızın performansını etkilemeden arka planda çalışır
- Birden fazla tarama modu sağlar
- Web güvenliği sağlar
- Hiçbir kötü amaçlı yazılımın gizlenememesi için kendisini sürekli olarak en son kötü amaçlı yazılım tanımlarıyla günceller
- Kötü amaçlı yazılımları, bilgisayarınızın işlevlerine ve verilerinize saldırmadan önce gerçek zamanlı olarak izler
- Taramayı istediğiniz zamanda planlayabilirsiniz
- Kaynaklar açısından hafif
Ayrıca Okuyun: Doğru Antivirüs Nasıl Seçilir Programı?
Kötü Amaçlı Yazılımları Tespit Etmek İçin Systweak Antivirus Nasıl Kullanılır1. Systweak Antivirus'ü indirin, çalıştırın ve yükleyin
2. Ekranın sol tarafındaki büyüteç simgesini tıklayın
3. Tarama modunu seçin
Systweak Antivirus tüm kötü amaçlı tehditleri izleyecek ve bunları kaldıracaktır.
Ayrıca Okuyun: İşte A Systweak Antivirus'ün kapsamlı incelemesi.
ÖzetUmarız şimdiye kadar Google Chrome'un güncellenmeme sorununu çözmüşsünüzdür. Cevabınız evet ise, yorumlar bölümünde yukarıdaki düzeltmelerden hangisinin size yardımcı olduğunu bize bildirin. Bu tür daha fazla içerik (teknoloji incelemeleri, sorun giderme kılavuzları, uygulama listeleri ve çok daha fazlası) için WeTheGeek'i okumaya devam edin.
Okunma: 0