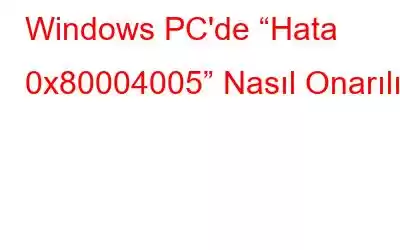Kullanıcılar çeşitli durumlarda 0x80004005 hata koduyla karşılaştı. Bunlardan bazılarını inceleyelim ve neler yapılabileceğini görelim.
Hata kodu 0x80004005, hem Windows 10 hem de 11 kullanıcılarının karşılaştığı yaygın bir sorundur. Bir Windows güncellemesi almaya çalıştığınızda veya sanal makinede dosya ve klasörleri paylaşmaya çalıştığınızda. Bu yazıda, hatanın neden ortaya çıktığına ve sorunu düzeltmek için neler yapabileceğinize ilişkin olası tüm nedenleri ele almaya çalıştık.
Hata Kodu 0x80004005 Windows'ta Ne Zaman Oluşabilir –
1. Windows'u güncelliyorsunuz
Hata örneği – Bazı güncellemeleri yüklerken sorunlar oluştu, ancak daha sonra tekrar deneyeceğiz.
2. Bozuk .dll dosyası veya Kayıt Defteri
3. Dosyalar ve klasörler üzerinde işlemler gerçekleştirirken
Hata örneği – Hata 0x80004005: Belirtilmeyen hata – Beklenmeyen bir hata klasörü silmenizi engellemek
4. Bir sanal makineye erişirken Paylaşılan dosya ve klasörlere erişmeye çalıştığınızda
Hata örneği – E_FAIL (0x80004005) Oturum açılamadı. sanal makine
5. Diğer Durumlar ve Bunlardan Nasıl Kurtulabilirsiniz
Durum 1 – Windows Güncellenirken Hata Kodu 0x80004005 Görüntüleniyor
1. Windows Update Sorun Gidericisini çalıştırınHata, otomatik güncelleme başarısız olduğunda veya Windows Update'in kendisi bozulduğunda ortaya çıkar. Normalde Microsoft'un bozuk güncelleştirmeleri aşamalı olarak düzeltmesi için bir süre bekleyebilirsiniz. Ancak Windows Update sorun gidericisini de çalıştırabilirsiniz. Bunu yapmak için gereken adımları burada bulabilirsiniz –
1. Ayarları açmak için Windows + I tuşlarına basın.
2. Sol bölmeden Sistem'e ve sağ taraftan Sorun Gider'e tıklayın.
3. Diğer sorun gidericiler'e tıklayın ve Windows Update'in yanındaki Çalıştır düğmesine tıklayın.
Bu adımların 0x80004005 Hata Kodu'nu düzeltmenize yardımcı olup olmadığını kontrol edin. Değilse, sonraki adımlara geçin.
2. Yazılım Dağıtım Klasörünü TemizleyinYükleme sırasında Windows güncelleme dosyalarının bozulmuş olabileceğini varsayarsak, 0x80004005 Kodu hatasını düzeltmenin bir yolu yazılımı temizlemektir. dağıtım klasörü –
1. Windows arama çubuğuna cmd yazın ve sağ taraftan Yönetici olarak çalıştır'a tıklayın.
2. Komut İstemi açıldığında şunu yazın: bu komutlar birbiri ardına Enter ile ayrılır.
net stop wuauserv
net stop bitleri
3. Şimdi Windows + R tuşlarına basarak Çalıştır iletişim kutusunu açın ve –
C:\Windows\SoftwareDistribution\Download
< adresine gidin.4. Tüm dosya ve klasörleri seçip silin.
5. Bunu bitirdikten sonra tekrar Komut İstemi'ne geri dönün ve aşağıda belirtilen komutları Enter ile ayırarak arka arkaya yazarak Windows Update hizmetlerini başlatın. –
net start wuauserv
net start bitleri
6. Şimdi Windows'u güncellemeyi deneyin.
Durum 2 – Bozuk Kayıt Defteri veya .dll Dosyası Nedeniyle Hata Kodu 0x80004005 Görüntüleniyor
Diğer çeşitli nedenlerin yanı sıra, 0x80004005 hata kodunun yaygın nedenlerinden biri de bozuk bir kayıt defteri veya DLL dosyası. Sorunu çözmek için aşağıda belirtilen bazı kolay adımları kullanarak geçici klasörleri temizleyebilirsiniz –
1. Windows arama çubuğuna Disk Temizleme yazın ve sağ taraftan Aç'ı tıklayın.
2. Disk Temizleme açıldığında, Geçici İnternet Dosyaları'nı seçin ve Sistem dosyalarını temizle düğmesini tıklayın.
3. Alternatif olarak, Windows arama çubuğuna %temp% yazıp tüm dosyaları seçip silebilirsiniz.
Yazarın İpucu –Kayıt defteri sorunlarını veya bozuk .dll dosyalarını düzeltmekten bahsetmişken, Ayrıca Advanced System Optimizer gibi üçüncü taraf bir yardımcı programın yardımından da yararlanabilir.
Advanced System Optimizer Nedir?Tüm Windows optimizasyon ihtiyaçlarınızda size yardımcı olabilecek ve aynı zamanda gereksiz çöplerden kurtulmanıza da yardımcı olabilecek bir Windows yardımcı programıdır. Yazılım aynı zamanda dosyaları yedeklemenize, sistem güncellemeleri gerçekleştirmenize, disk depolama alanını yönetmenize ve sürücüleri güncellemenize de olanak tanır.
Bu araç hakkında daha fazla bilgi edinmek istiyorsanız, Gelişmiş Sistem Optimize Edici hakkındaki kapsamlı incelememize göz atın.
Bozuk .dll Dosyaları veya Kayıtları Nasıl Onarılır?1. Advanced System Optimizer'ı indirin, yükleyin ve çalıştırın.
2. Sol taraftan Smart PC Care'e tıklayın ve sağ taraftan da Taramayı Başlat'a tıklayın.
3. Tarama tamamlandıktan sonra Optimize Et düğmesine tıklayın.
Durum 3 – Hata Kodu 0x80 Sanal Makineyi Kullanırken 004005 Görüntüleniyor
1. Kayıt Defteri Anahtarlarını SilinBazen sanal makinedeki paylaşılan klasörlere erişmeye çalıştığınızda 0x80004005 Hata Koduyla karşılaşabilirsiniz. Bu durumda kayıt defteri anahtarlarını aşağıda belirtilen adımlarda gösterildiği gibi silebilirsiniz –
1. Çalıştır iletişim kutusunu açın
2. Regedit yazın ve Enter'a basın.
3. Kayıt Defteri Düzenleyicisi açıldığında aşağıdaki yola gidin –
HKEY_LOCAL_MACHINE\ SOFTWARE\ Microsoft\ Windows NT\ CurrentVersion\ AppCompatFlags\ Layers
4. Bu anahtarın orada olduğunu görürseniz silin ve ardından sanal makineyi başlatmayı deneyin. Birçok kullanıcı bu adımın işe yaradığını bildirdi.
2. Kayıt Defteri Değerini DeğiştirinSanal makinede dosya ve klasörleri paylaşırken 0x80004005 hata kodunu düzeltmenin başka bir yolu da belirli bir kayıt defteri değerini değiştirmektir. İşte aynı adımlar:
1. Yukarıda belirtilen adımları kullanarak Kayıt Defteri Düzenleyicisi'ni açın.
2. Kayıt Defteri Düzenleyicisi açıldığında, aşağıda belirtilen yola gidin –
HKLM\SOFTWARE\Microsoft\ Windows\ CurrentVersion\ Policies\ System
3. LocalAccountTokenFilterPolicy adıyla yeni bir DWORD değeri (32 bit sistemler için) veya QWORD değeri (64 bit sistemler için) oluşturun.
4. Değeri 1 olarak ayarlayın ve Tamam'a tıklayın.
5. Bilgisayarınızı yeniden başlatın ve şimdi paylaşılan klasörlere erişip erişemediğinizi kontrol edin.
Durum 4 – Dosyalar ve Klasörler Üzerinde İşlem Gerçekleştirirken Hata Kodu 0x80004005 Görüntüleniyor
Hata, dosya ve klasörler üzerinde işlem yapma izniniz yok. Dosya ve klasörlerin izinlerini değiştirmek sorunun çözülmesine yardımcı olabilir. Bunu yapmak için –
1. İstediğiniz klasöre sağ tıklayın ve Özellikler'e tıklayın.
2. Güvenlik'e gidin ve Grup veya kullanıcı adı altında hesabınızı seçin.
3. İzinleri gözden geçirin ve tam kontrole sahip olup olmadığınızı görün.
4. Değilse Gelişmiş'e ve ardından Değiştir'e tıklayın.
5. Yerel hesabınızın kullanıcı adını girin ve Adları Kontrol Et
6'yı tıklayın. Başka bir yerel kullanıcı hesabı ekleyebilmeniz için Tamam'ı tıklayın.
7. İzinleri eklemek için Ekle'yi tıklayın.
8. Bir sorumlu seç'e tıklayın ve yerel hesap kullanıcı adını girin
9. Daha sonra Adları Kontrol Et'e ve Tamam'a tıklayın.
10. Tam Denetim'e ve ardından Tamam'a tıklayın
11. Uygula ve Tamam'a tıklayın.
Diğer Nedenler ve Düzeltmeler –
- c hatasıyla karşılaşırsanız .rar veya .zip dosyaları gibi sıkıştırılmış dosyaları çıkartırken veya açarken ode 0x80004005, farklı bir çıkarma aracı deneyebilir ve ardından hatanın kaybolup kaybolmadığını kontrol edebilirsiniz.
- Birçok kullanıcı hatanın oluştuğunu gözlemlemiştir. Microsoft Outlook onlara yeni iletiler bildirdiğinde. Bu durumda, birçok kullanıcı için iki eylem verimli görünüyor:
- Windows Defender'ı bir kereliğine devre dışı bırakın. Bununla birlikte, alternatif bir Antivirüs'ü el altında bulundurun.
- Outlook'u Güvenli Modda başlatın.
- Microsoft Store uygulamalarını güncellemeye çalışırken 0x80004005 hata kodu ortaya çıkarsa, onu sıfırlamayı deneyebilirsiniz. . Bunu yapmak için –
Sonlandırma
0x80004005 hata kodunu başarılı bir şekilde düzeltmeyi başardıysanız, aşağıdaki yorumlar bölümünde başarı öykünüzü dinlemeye hazırız. Bu tür daha fazla içerik için WeTheGeek'i okumaya devam edin. Bizi Facebook, Pinterest, YouTube, Flipboard, Instagram ve Twitter'da da bulabilirsiniz.
Okunma: 0