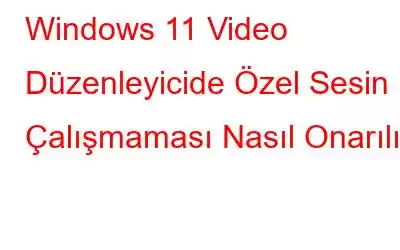Windows 11 cihazınızda Fotoğraflar uygulamasını açın. Ayrıca videoları düzenleme konusunda iyi bir iş çıkaran bir Video Düzenleyiciye sahip olduğunu göreceksiniz. Bu Video Düzenleyicinin derinliklerine indiğinizde özel ses de ekleyebileceğinizi göreceksiniz. Müzik, ses efektleri, anlatım ve diğer ses dosyalarını ekleyebilirsiniz. Ancak bazı kullanıcılar Windows Video Düzenleyici'nin özel sesinin çalışmadığını bildirdi. Bu sorun sizi rahatsız ediyorsa doğru yere geldiniz. Sorunu çözmenin bazı yolları burada.
Sorunu Çözerken İşinizin Durmasına İzin Vermenize Gerek Yok!
Belki de sıkı bir proje üzerinde çalışıyorsunuz kendisine bağlı bir son tarih var. Sorunu çözmeye çalışırken, kullanımı kolay bir üçüncü taraf video düzenleyiciye bir göz atmaya ne dersiniz? Windows için en iyi video düzenleme yazılımlarından bazılarının bir listesini zaten hazırladık.
Birlikte çalışmaktan kesinlikle keyif alacağınız bir program Wondershare Filmora Editor'dur. Bu yazı, bu video düzenleyicinin sunduğu özelliklerden artılarına ve eksilerine ve kreasyonlarınızı nasıl düzenleyebileceğinize kadar her şeyi kapsar.
Wondershare Filmora Editör Paketinin İçerdiği Faydalardan Bazıları –
- Çeşitli araçlarla hızla ilgi çekici videolar oluşturun.
- Çeşitli formatlardaki ses ve video dosyalarını içe ve dışa aktarın. Daha fazla bilgi edinmek için Wondershare Filmora hakkında yukarıda köprü bağlantısı verilen gönderiye başvurabilirsiniz
- Konuşmayı Metne Dönüştürme özelliği sayesinde sesi altyazılara dönüştürün.
- Telifsiz görsel efekt eklentilerine, şablonlara ve hazır medyaya erişin.
- Yerleşik topluluk ve becerilerinizi geliştirmenize yardımcı olacak çeşitli eğitimler.
Windows Video Düzenleyicide Özel Sesin Çalışmamasını Düzeltmenin Yolları
1. Windows Ses Hizmetini yeniden başlatın
Windows video düzenleyicinin özel sesi çalışmıyorsa Windows Ses Hizmetini yeniden başlatmayı deneyebilirsiniz. İşte aynı adımlar:
1. Çalıştır iletişim kutusunu açmak için Windows + R tuşlarına basın.
2. services.msc yazın ve Enter'a basın.
3. Hizmetler penceresi açıldığında Windows Ses yazın.
4. Üzerine sağ tıklayın ve ardından Yeniden Başlat'ı seçin.
2. Desteklenen Video Formatlarını Kullanın
Özel sesin Windows video düzenleyicide çalışmaması durumunda, ses formatı uyumsuzdur. Windows 11'deki video düzenleyici WAV ve MP3 f'yi destekler yalnızca formatlar. Eğer format bu ikisinin dışındaysa, formatı yukarıda belirtilen ses formatlarına dönüştürmeniz veya ayrı bir dosya seçmeniz gerekebilir.
3. Fotoğraflar Uygulamasını Onarın veya Sıfırlayın
Bu medyayla ilgili bir sorun olduğundan, kullanıcıların Fotoğraflar uygulamasını sıfırlayarak veya onararak video düzenleyicideki özel sesi düzeltebildikleri bildirildi. Fotoğraflar uygulamasını onarmak veya sıfırlamak için gerekli adımları burada bulabilirsiniz –
1. Ayarları açmak için Windows + I tuşlarına basın.
2. Sol taraftan Uygulamalar'a tıklayın.
3. Uygulamalar ve özellikler'e tıklayın.
4. Aşağı kaydırın ve Microsoft Fotoğraflar'ın yanındaki üç dikey noktaya tıklayın.
5. Gelişmiş seçenekler'i seçin.
6. Tekrar aşağı kaydırın ve önce Onar'a tıklayın.
7. Onarım seçeneği sorunu çözmezse Sıfırla'ya tıklayın.
4. Ses Ayarlarını Değiştirin
Son olarak, "Windows video düzenleyicide özel ses çalışmıyor" sorununu düzeltmek için ses ayarlarınızda bazı ince ayarlar yapabilirsiniz. Aynı adımlar aşağıda belirtilmiştir –
1. Görev Çubuğunun sağ alt köşesinde görebileceğiniz ses simgesine sağ tıklayın.
2. Ses ayarlarına tıklayın.
3. Aşağı kaydırın ve Diğer ses ayarları'nı tıklayın.
4. Oynatma sekmesindeyken cihazınıza sağ tıklayın.
5. Özellikler'i seçin.
6. Gelişmiş sekmesine tıklayın.
7. Uygulamaların bu cihazın özel kontrolünü ele geçirmesine izin ver seçeneğinin işaretini kaldırın.
8. Uygula'ya tıklayın.
SonlandırmaWindows video düzenleyicide özel ses çalışmıyorsa, umudunuzu kesmeyin – Yukarıdaki düzeltmelerden birini deneyebilirsiniz (bu, sorunu çözmenize yardımcı olacaktır). Ve bunu yaparken Wondershare Filmora gibi video düzenleme araçlarını da deneyin. Gönderi sorunu çözmenize yardımcı olduysa başarı yolculuğunuzu bizimle paylaşın. Bu tür daha fazla içerik için WeTheGeek'i okumaya devam edin.
Okunma: 0