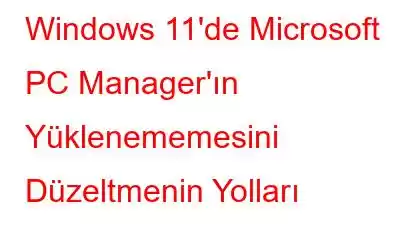Microsoft PC Manager'ı Windows 11 cihazınıza yükleyemiyor musunuz? PC'nizde PC Manager uygulamasını kullanırken herhangi bir sorunla mı karşılaşıyorsunuz? Seni koruduk. Microsoft PC Manager Beta aşamasındadır ve bu nedenle uygulamayı sisteminize yüklerken hafif zorluklarla veya engellerle karşılaşabilirsiniz. Bu yazıda, bu sorunu kısa sürede çözmenize yardımcı olacak birkaç çözümü listeledik.
Ancak başlamadan önce, Microsoft PC Manager uygulaması hakkında biraz bilgi edelim. ve bu aracı Windows 11 bilgisayarınızda nasıl kullanabileceğinizi öğrenin.
Microsoft PC Manager nedir?
Microsoft PC Manager uygulaması, cihazınızın genel performansını artırmak için tasarlanmıştır. Bilgisayarınızın sağlığını ve kullanımını etkileyen programları devre dışı bırakmanıza yardımcı olur. PC Manager uygulaması yalnızca bilgisayarınızın performansını artırmakla kalmaz, aynı zamanda verilerinizi korumak için gelişmiş anti-virüs koruması da sunar. Uygulama ayrıca, cihazınızda depolanan büyük dosyaları temizlemenize ve yönetmenize olanak tanıyan yerleşik bir depolama yöneticisine de sahiptir.
Microsoft PC Manager uygulaması, Windows 10 (Sürüm 1809 ve üzeri) ve Windows 11 ile uyumludur. Yalnızca birkaç tıklamayla makinenizin performansını artırabilen hepsi bir arada bir yardımcı araçtır. Peki, PC Manager uygulamasına henüz bir şans verdiniz mi? Değilse, bu aracı Windows 11 bilgisayarınızda nasıl kullanabileceğinizi burada bulabilirsiniz.
Ayrıca okuyun: Microsoft'un PC Yöneticisi – PC Performansını Artırmaya Yardımcı Olacak mı?
Windows 11'de Microsoft PC Manager Uygulaması Nasıl Kullanılır
1. Adım: Herhangi bir web tarayıcısını açın ve bu bağlantıyı ziyaret edin. Başlamak için “İndir” düğmesine dokunun. Kurulum işlemini tamamlayın ve ardından uygulamayı başlatın.
Adım 2: “Boost” düğmesine basın. Uygulama artık çalışmaya başlayacak ve gereksiz dosya ve verileri kaldıracaktır. Önemsiz veriler kaldırıldığında cihazınızdaki boş depolama alanını geri yüklemenize yardımcı olur.
Uygulamanın sunduğu Sağlık Kontrolü, Depolama Yönetimi gibi diğer özellikleri de kullanabilirsiniz. , Yönetici Başlangıç uygulamaları ve daha fazlası.
PC Manager'ı Windows 11'e yükleyemiyor musunuz? Bu Çözümleri Deneyin
1. Çözüm: Antivirüs Uygulamasını Devre Dışı Bırakın
Windows PC'nizde yüklü herhangi bir üçüncü taraf antivirüs yazılımı var mı? Evetse, geçici olarak devre dışı bırakmayı deneyin ve sorunun çözülmesine yardımcı olup olmadığını kontrol edin. Ayrıca aşağıda listelenen adımları izleyin ve Windows Güvenliği uygulamasının sunduğu virüs ve tehdit korumasını kapatın:
1. Adım: Görev Çubuğundaki arama simgesine dokunun, “Windows Güvenliği” yazın ve uygulamayı başlatmak için Enter tuşuna basın.
2. Adım: “Virüs ve tehdit koruması”nı seçin.
3. Adım: Şimdi “Ayarları Yönet” seçeneğine dokunun. “Gerçek zamanlı koruma” ve “Bulut Tarafından Sağlanan koruma” seçeneklerini devre dışı bırakın.
4. Adım: Bu seçenekleri devre dışı bıraktıktan sonra Microsoft PC Manager uygulamasını yeniden yüklemeyi deneyin ve kontrol edin. sorun çözüldüyse.
Ayrıca okuyun: Windows 11, 10 PC için En İyi 9 Disk Bölümleme/Yönetici Yazılımı
Çözüm 2: Program Uyumluluğunu Çalıştırın Sorun giderici
1. Adım: Ayarlar uygulamasını başlatın ve sol menü bölmesinden "Sistem" sekmesine geçin.
2. Adım: Aşağı kaydırın ve "Sorun Giderme"yi seçin. “Diğer Sorun Gidericiler”e dokunun.
3. Adım: Artık ekranda Windows yerleşik sorun gidericilerin bir listesini göreceksiniz. Aşağı kaydırın ve listede “Program Uyumluluğu Sorun Gidericisi”ni arayın. Yanındaki "Çalıştır" düğmesine basın.
4. Adım: Windows'un temel sorunları tarayabilmesi ve teşhis edebilmesi için sorun gidericiyi çalıştırmak üzere ekrandaki talimatları izleyin. Microsoft PC Manager uygulamasını tekrar yüklemeyi deneyin ve hâlâ herhangi bir kesintiyle karşılaşıp karşılaşmadığınızı kontrol edin.
3. Çözüm: Geçici Dosyaları Kaldırma
1. Adım: Windows + R tuş birleşimine basın Çalıştır iletişim kutusunu açmak için. “%Temp%” yazın ve Enter tuşuna basın.
Adım 2: Artık ekranda tüm geçici dosyaları listeleyen yeni bir pencere görünecektir.
Adım 3: Tüm dosyaları seçmek için Control + A tuşlarına basın ve dosyaları silmek için çöp kutusu simgesine dokunun.
Ayrıca okuyun: Windows 11/10 PC'de Kimlik Bilgisi Yöneticisine Nasıl Erişilir ve Kullanılır (2022) )
4. Çözüm: SFC Taraması Çalıştırın
1. Adım: Görev Çubuğundaki arama simgesine dokunun, “Komut İstemi” yazın ve ardından “Çalıştır”ı seçin yönetici olarak” seçeneğini seçin.
Adım 2: Terminal penceresinde aşağıdaki komutu kopyalayıp yapıştırın ve yürütmek için Enter tuşuna basın.
sfc/ scannow
3. Adım: Tarama işleminin tamamlanmasını bekleyin. İşlem tamamlandıktan sonra cihazınızı yeniden başlatın ve PC Manager uygulamasını tekrar yüklemeyi deneyin!
Ayrıca okuyun: Windows PC İçin En İyi 8 Ücretsiz Başlangıç Yöneticisi Aracı
Sonuç
Windows 11'de "Microsoft PC Manager uygulaması yüklenemiyor" sorununu çözmek için birkaç basit çözümü burada bulabilirsiniz. PC Manager aracı, yalnızca birkaç tıklamayla bilgisayarınızın performansını optimize edebilir. Uygulama şu an itibariyle Beta aşamasında olduğundan karşılaşabileceğiniz Bu aracı cihazınıza yüklerken birkaç sorunla karşılaşabilirsiniz. Herhangi bir engelin üstesinden gelmek için yukarıda listelenen geçici çözümlerden herhangi birini kullanabilirsiniz.
Hangi yöntemin sizin için işe yaradığını bize bildirin! Düşüncelerinizi yorumlar bölümünde paylaşmaktan çekinmeyin.
Bizi Facebook, YouTube, Flipboard üzerinden takip etmeyi unutmayın. Instagram.
Okunma: 0