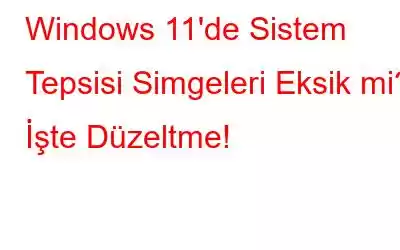Sistem Tepsisi, diğer adıyla Windows'taki "Systray", hızlı erişim için önemli simgeleri ve yardımcı programları içeren Görev Çubuğunun çok önemli bir parçasıdır. En önemlisi, Sistem Tepsisi bildirim ayarlarını, ses seviyesi simgesini, WiFi ayarlarını, Bluetooth'u, tarih ve saati, coğrafi konumu vb. içerir. Windows'ta, Sistem Tepsisi simgeleri pencerenin sağ alt köşesine yerleştirilir.
Resim kaynağı: Windows Central
Son zamanlarda Windows 11'e yükselttiniz mi? Sistem Tepsisi simgeleri eksik mi? Merak etme. İhtiyacınızı karşılıyoruz.
Dolayısıyla, cihazınızdaki sistem tepsisi simgeleri sebepsiz yere kaybolursa, işte güvenebileceğiniz birkaç geçici çözüm. Bu yazıda, Windows 11'de "Sistem tepsisi simgeleri eksik" sorununu çözmek için kullanabileceğiniz birkaç çözümü listeledik.
Hadi başlayalım.
Ayrıca okuyun : Windows 11 Görev Çubuğu Çalışmıyor: İşte Nasıl Düzeltilir (2022 Güncellenmiş İpuçları)
Windows 11 PC'de Eksik Sistem Tepsisi Simgelerini Düzeltme Yöntemleri
Çözüm 1: Sıfırlama Dosya Gezgini Uygulaması
İşte deneyebileceğiniz ilk şey! Windows Gezgini uygulamasını sıfırlamak, sorunu kısa sürede çözmenize yardımcı olabilir. Şu hızlı adımları izleyin:
Dosya Gezgini uygulamasını başlatmak için Görev Çubuğundaki sarı dizin simgesine dokunun. Şimdi, Windows Görev Yöneticisi'ni açmak için Control + Shift + Escape tuş bileşimine basın.
“İşlemler” sekmesine geçin ve listede “Windows Gezgini” uygulamasını arayın. Üzerine sağ tıklayın ve “Görevi Sonlandır”ı seçin.
Cihazınızı yeniden başlatın ve sorunun çözülüp çözülmediğini kontrol edin.
Çözüm 2: Sistem Tepsisi Simgelerini KAPATIN
Ayarlar uygulamasını başlatın ve sol menü bölmesinden “Kişiselleştirme” sekmesine geçin. “Görev Çubuğu”nu seçin.
“Görev Çubuğu Köşe Taşması” seçeneğini seçin. Şimdi, önceki simgeleri temizlemek için gördüğünüz tüm girişleri kapatın.
Cihazınızı yeniden başlatın ve sorunun çözülüp çözülmediğini kontrol edin.
Ayrıca okuyun: Windows 10'da Görev Çubuğu Eksik: Windows 10 Görev Çubuğunu Geri Alma (2022)
3. Çözüm: SFC Komutunu Çalıştırın
SFC (Sistem Dosyası Denetleyicisi) bozuk sistem dosyalarını onarmanıza olanak tanıyan yerleşik bir Windows yardımcı programıdır. Dolayısıyla, Windows işlevlerinden bazıları çalışmıyorsa, bozuk sistem dosyalarını ve tutarsızlıkları tarayıp geri yüklemek için SFC komutunu kullanabilirsiniz.
Görev Çubuğundaki arama simgesine dokunun ve “Komut İstemi” yazın. .” “Yönetici Olarak Çalıştır”ı seçin. ��.
Terminal penceresinde aşağıdaki komutu yürütün:
sfc/scannow
Tarama işlemi tamamlanana kadar bir süre bekleyin. Taramadan sonra Windows 11 bilgisayarınızı yeniden başlatın ve sistem tepsisi simgelerinin yeniden görünüp görünmediğini kontrol edin.
Ayrıca okuyun: Programları Görev Çubuğuna Sabitleyemiyor musunuz? Çözümü Bulduk!
4. Çözüm: DISM Aracını Kullanın
DISM (Dağıtım Görüntüsü Hizmeti ve Yönetimi), Windows görüntü dosyalarına hizmet veren başka bir yardımcı programdır. DISM aracını Windows 11'de çalıştırmak için şu hızlı adımları izleyin:
Komut İstemi'ni yönetici modunda başlatın. Terminal uygulamasında aşağıdaki komutu yürütün:
DISM /Online /Cleanup-Image /ScanHealth
DISM komutunu yürüttükten sonra cihazınızı yeniden başlatın ve kontrol edin sorun çözüldüyse.
5. Çözüm: Windows Mağazası Uygulamasını sıfırlayın
Komut İstemi'ni yönetici modunda başlatın ve Windows Mağazası önbelleğini sıfırlamak için aşağıdaki komutu yürütün.
Wsreset.exe
Windows Mağazası önbelleğini sıfırladıktan sonra cihazınızı yeniden başlatın.
6. Çözüm: PowerShell'i kullanarak Görev Çubuğunu sıfırlayın
Wsreset.exe'deki arama simgesine dokunun. Görev Çubuğu'na "Windows PowerShell" yazın ve "Yönetici olarak çalıştır"ı seçin.
Görev Çubuğunu sıfırlamak için PowerShell uygulamasında aşağıdaki komutu yürütün:
AppXPackage'ı Alın | Foreach {Add-AppxPackage -DisableDevelopmentMode -Register “$($_.InstallLocation)\AppXManifest.xml”
Cihazınızı yeniden başlatın ve Windows 11'de eksik Sistem Tepsisi simgelerini alıp alamadığınızı kontrol edin.
Ayrıca okuyun: Windows 10'da Skype'ı Sistem Tepsisinden Kaldırma Adımları
Sonuç
Burada düzeltilmesi gereken birkaç basit çözüm vardı “Windows 11'de Sistem Tepsisi simgeleri eksik” sorunu. Dolayısıyla, Sistem Tepsisi simgeleri kaybolursa veya görünmüyorsa bu sorunu çözmek için yukarıda listelenen yöntemlerden herhangi birini kullanabilirsiniz.
Hangi yöntemin sizin için işe yaradığını bize bildirin! Sorularınızı veya önerilerinizi yorum alanına yazmaktan çekinmeyin. Bizi sosyal medyada takip edin – .
Okunma: 0