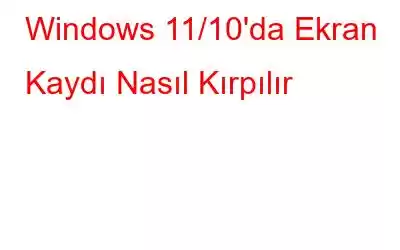Ekranınıza bir videoyu nasıl kaydetmiş olursanız olun, kaydedilen videodan gereksiz kısımları kaldırana kadar iş bitmez. Ve neden ekran kaydınızı kırpmayı düşünüyorsunuz? Kullanıcınızın dikkatini kaydınızın tam alanlarına çekmek için.
Önemlendirme yaptığınız, kitlenizin bir web seminerine katılmasına izin verdiğiniz ve insanlardan sakinleşmelerini istediğiniz birkaç saniye veya dakika gibi istenmeyen bölümler, son kullanıcılarınızın dikkatini dağıtabilir. Bu tür gereksiz bölümlerin toplamı video kaydınızın boyutunu artırmakla kalmayacak.
Bu gönderide, ekran kaydını kırpmanın bazı basit yollarını tartışacağız, böylece hedef kitlenizin dikkatini daha hızlı çeker vedepolama alanından tasarruf sağlar.
Ekran Kaydını Kırpmak Nedir?
Bir ekran kaydını kırptığınızda istediğiniz klipleri keser veya kaydın bölümleri. Başlangıç, orta, son veya herhangi bir kısım olabilir.
Windows 11, 10 PC'de Ekran Kaydı Nasıl Kırpılır
1. Ekran Kayıt Aracını Kullanma
Windows için birçok ekran kayıt yardımcı programı, ekran kayıtlarınızı sorunsuz bir şekilde kırpmanıza olanak tanır. Örneğin Gelişmiş Ekran Kaydediciyi ele alalım. Windows için en iyi ekran kayıt yardımcı programlarından biridir. Bu araç hakkında daha fazla bilgi edinmek için bu gönderiye göz atın.
Burada yeni bir ekran kaydı gerçekleştirip onu kırpacağız. İşte aynı adımlar:
1. Gelişmiş Ekran Kaydediciyi indirin, çalıştırın ve yükleyin.
2. Kaydetmek istediğiniz alanı seçin.
3. Kayıt yapılandırmasını seçin, yani Sistem Sesi, Mikrofon ve Web Kamerası (gerekiyorsa).
4. Kaydı Başlat düğmesini tıklayın.
5. Kayıt oturumunu durdurmak için Durdur düğmesini tıklayın.
6. Şimdi aşağıdaki ekran görüntüsünde gösterildiği gibi Kayıtlar'ın solunda bulunan açılır menü düğmesini tıklayın.
7. Artık tüm kayıtlarınızı görebileceksiniz. Düzenle düğmesini tıklayın.
8. Bunu yaptığınız anda yeni bir pencere açılacaktır. Kaydınızı kırpabileceğiniz yer burasıdır. Kaydınızı oynatabilir ve kırpmak istediğiniz alana dikkatlice karar verebilirsiniz.
9. Kaydı kırpmak için iki tutamaç görebilirsiniz. Bunları çekip kırpmak istediğiniz alanı seçebilirsiniz.
10. T Burada en iyisi, orijinal videoyu olduğu gibi tutabilmeniz ve kırpılan kaydın ayrı bir dosya olarak kaydedilmesidir.
2. Videoyu Çevrimiçi Kırpın
Ekran kaydınızı kırpmanın başka bir yolu da çevrimiçi bir video kesici kullanmaktır. Örneğin, Çevrimiçi Video Kesici'yi ziyaret edebilir ve video kaydını kırpabilirsiniz. Videoyu çevrimiçi olarak nasıl kırpabileceğinizi burada bulabilirsiniz –
1. Çevrimiçi Video Kesici'yi ziyaret edin.
2. Sabit diskinizde ekran kaydınızın yerleştirildiği konuma gitmek için Dosyayı aç'ı tıklayın. Veya daha da iyisi, ekran kaydınızı buraya sürükleyip bırakabilirsiniz.
3. Burada videonuzu kırpmak için tutamaçları kullanabilir veya tam zaman aralığını belirleyebilirsiniz.
4. Dosya biçimini seçmek için Ayarlar simgesini de tıklayabilirsiniz.
5. İşiniz bittiğinde Kaydet düğmesini tıklayın.
3. Videonuzu Kırpmak İçin Bir Video Düzenleyici Kullanın
Windows PC'nizdeki ekran kaydınızı kırpmanın yanı sıra, tam teşekküllü video düzenlemeyle de uğraşmak istiyorsanız, efektler ekleyin, renk düzeltme yapın ve buna benzer diğer görevleri yapın , bir video düzenleme programı uzun bir yol kat edecek bir şeydir. İşte Windows için en iyi video düzenleme yazılımlarından bazıları.
Şimdi, bu yazılımlardan bazılarının hafif bir öğrenme eğrisi olabilir; bu nedenle, videoya yeni başlayan biriyseniz düzenleme yapıyor ve profesyonel kalitede bir çıktı sunmak istiyorsa Wondershare Filmora, yüklemeyi düşünebileceğiniz bir video düzenleme yazılımıdır. Bu gönderi size bu araçla nasıl video oluşturup düzenleyebileceğiniz hakkında fikir verecektir.
Ancak, diyelim ki Wondershare Filmora'yı kullanarak ekran kaydınızı kırpmak istiyorsunuz. Videonuzu kırpmanın birden fazla yolu vardır –
1. Yeni Proje'yi tıklayarak videonuzu Wondershare Filmora'ya aktarın.
2. Dosya'yı tıklayın, ardından Medyayı İçe Aktar'ı tıklayın ve Medya Dosyalarını İçe Aktar'ı tıklayın.
3. Ekran kaydınızın bulunduğu konuma gidin ve ekran kaydınızı seçin.
4. Aşağıdaki ekran görüntüsünde gösterildiği gibi klibinizin kenarlarını sürükleyerek ekran kaydınızın başlangıcını ve bitişini seçin.
5. Tekrar Dosya > Projeyi Farklı Kaydet
'i tıklayın.Sonlandırılıyor
Ekran kaydınızı kırpmak için yukarıdaki seçeneklerden hangisini seçtiniz? Ekranınızı kaydediyor ve ardından düzeltiyorsa Bunun için Gelişmiş Ekran Kaydedici gibi bir ekran kayıt aracını kullanmanızı öneririz. Bununla birlikte, bazı gelişmiş düzenlemelerin yapılması gerekiyorsa, tam teşekküllü bir video düzenleme aracının daha yararlı olduğu kanıtlanacaktır. Bu yazının faydalı olup olmadığını yorumlar bölümünde bize bildirin. Bu tür daha fazla içerik için WeTheGeek'i okumaya devam edin. Bizi Facebook, Pinterest, YouTube, Twitter ve Instagram'da da bulabilirsiniz.
Okunma: 135