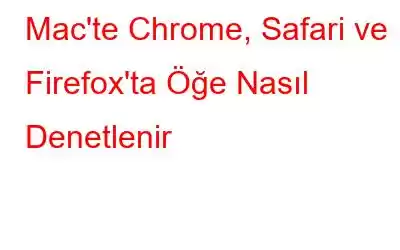"Artık hepimiz dev bir beyindeki nöronlar gibi internete bağlıyız" ~ Stephen Hawking
Evet, oldukça doğru değil mi? İnternetin gücü eşsizdir! Web milyonlarca web sitesi ve bilgiyle doludur. Araştırma için belirli bir bilgiyi aramanız, eğlence portallarına göz atmanız veya sosyal medyada araştırma yapmanız gerekiyorsa, web siteleri bizi cihazlarınıza bağlı tutmak için temel bir kaynak görevi görür.
Resim kaynağı: YouTube
Web sitelerinden herhangi birini kullanırken "Öğeyi Denetle" özelliğini duydunuz mu? Inspect Element daha çok web sayfasının HTML ve CSS komut dosyalarını görüntülemenize ve düzenlemenize olanak tanıyan bir tarayıcı aracına benzer. Bu özellik tüm tarayıcılarda mevcuttur ancak ona verilen ad farklı olabilir; örneğin Chrome için Geliştirici Modu, Safari için Web Inspector ve Firefox için Inspect'tir.
Bu yazıda, Safari, Google Chrome ve Firefox dahil olmak üzere çeşitli tarayıcılarda Mac'te Element'in nasıl Denetleneceğini öğreneceğiz. Başlamadan önce, Öğeyi Denetleme aracının nasıl kullanılacağını ve neden yararlı olduğunu hızlıca anlayalım.
“Öğeyi Denetle” Nedir?
Her sağ tıkladığınızda herhangi bir web sitesinde içerik menüsünde “Öğeyi Denetle” özelliğini göreceksiniz. Teknik açıdan, Öğeyi İnceleme aracı, kullanıcıların web sayfasını ön uçta görüntülemesine veya değiştirmesine olanak tanır. Inspect Element aracı, büyük ölçüde ön uç geliştiriciler tarafından, canlı kodu sabote etme korkusu olmadan belirli bir web sitesinin görünümü ve hissi ile oynamak için kullanılır. Belirli durumlarda bir web sitesinin öğelerini "incelemek" için "Test" aşamasında kullanılır.
Mac'te Öğe Nasıl Denetlenir
Öğeyi Denetleme özelliği her web ile birlikte gömülü olarak gelir. Safari, Chrome ve Firefox dahil olmak üzere tarayıcı. Şimdi her web tarayıcısının Mac'inde Inspect Element'i nasıl kullanacağımızı öğreneceğiz.
Safari:
Başlamadan önce ilk olarak “Elementi Denetle” özelliğini etkinleştirelim. Safari, varsayılan olarak AÇIK değilse.
Safari'yi başlatın, Tercihler'i açın.
“Gelişmiş” sekmesine geçin ve ardından kontrol edin. “Menü çubuğunda geliştirme menüsünü göster” seçeneğini seçin.
Bu seçeneği işaretlediğiniz anda menü çubuğuna yeni bir “Geliştirme” seçeneği eklenecektir.
Mac'te Element'i Safari tarayıcısında incelemek için yapmanız gerekenler şunlardır:
Seçenek 1: Sağ Tıklama Yöntemiyle
Mac'te Öğeyi Denetleme aracını kullanmanın en hızlı yolu sağ tıklama yöntemini kullanmaktır.
Web sayfasını ziyaret edin, sağ tıklayın beyaz alanın herhangi bir yerinde "İncele"yi seçin.
Seçenek 2: "Geliştir" Menüsü aracılığıyla
Öğeyi Denetle özelliğini ayrıca yeni eklenen “Geliştir” menüsü.
Web sitesini ziyaret edin, üst menü çubuğundaki “Geliştir” seçeneğine dokunun ve ardından “Web denetçisini göster”i seçin.
Web sitesini ziyaret edin, üst menü çubuğundaki “Geliştir” seçeneğine dokunun ve ardından “Web denetçisini göster”i seçin.
3. Seçenek: Kısayol Tuşlarını Kullanın
MacOS'ta Öğeyi Denetleme aracını kullanmanın üçüncü alternatifi kısayol tuşlarını kullanmaktır.
Bir web sayfasının Öğesini Denetlemek için Command + Option + I tuş bileşimine basmanız yeterlidir.
Google Chrome:
Chrome'da Mac'te Öğeyi Denetlemenin 4 farklı yolu vardır. tarayıcı.
Seçenek 1: Sağ Tıklama Yöntemi
Mac'inizde Chrome tarayıcısını başlatın, öğeleri incelemeniz gereken web sitesini ziyaret edin.
Herhangi bir yere sağ tıklayın ve ardından “İncele”yi seçin.
2. Seçenek: Menü Çubuğu aracılığıyla
Chrome'u başlatın, üzerine dokunun. üst menü çubuğuna yerleştirilen “Görüntüle” seçeneği.
Resim kaynağı: Süper Kullanıcı
Geliştirici Araçları> Geliştirici> Geliştirici Araçları'na gidin.
Chrome'da Öğeyi İncele'yi kullanmak için “Özelleştir ve Kontrol Et” seçeneğini seçin.
3. Seçenek: Klavye Kısayollarını Kullanma
Chrome'da “Öğeyi Denetle” penceresini görüntülemek için Command + Option + C seçeneği.
Seçenek 4: Ayarlar Yoluyla
Google Chrome'u macOS'ta başlatın, sağ üst köşedeki üç nokta simgesine dokunun.
“Diğer Araçlar”a dokunun ve ardından “Geliştirici Araçları”nı seçin.
Mozilla Firefox:
Firefox'ta Öğeyi Denetleme aracını kullanmak için aşağıdaki hızlı adımları izleyin.
Seçenek 1: Sağ Tıklama Yöntemi
Firefox'u başlatın, web sitesini ziyaret edin.
Ekranda herhangi bir yeri sağ tıklayın, “İncele” seçeneğini seçin.
Seçenek 2: Menü Yoluyla
Mac'te Firefox'u başlatın. Üst menü çubuğunda yer alan “Araçlar” seçeneğine dokunun, “Web Geliştiricisi”ni seçin. “İncele”ye dokunun.
Seçenek 3: Kısayol Tuşları
Firefox tarayıcısında Mac'te Elementi Denetleme'yi etkinleştirme kısayoluna Komut tuşuna basılarak ulaşılabilir. + Option + C tuş kombinasyonu.
SSS:
S.1. nasıl o Mac'te inceleme öğesini açsam mı?Resim kaynağı: Zapier
Mac'te Öğeyi Denetleme aracını açmanın en hızlı yollarından biri, web sitesine sağ tıklayıp "İncele" seçeneğini seçmektir. içerik menüsü.
S.2. Mac'te Inspect Element'in kısayolu nedir?Inspect Element'i kullanma kısayolları her tarayıcıda farklıdır:
- Safari: Command + Option + I
- Chrome: Command + Option + C
- Firefox: Komut Seçeneği + C
Google Chrome'da Öğeyi İncele'yi kullanmak için Command + Option + C tuş bileşimine basabilirsiniz. Alternatif olarak, ekranın herhangi bir yerini sağ tıklayıp "İncele"yi seçerek Öğeyi Denetle penceresini başlatabilirsiniz.
Mac'te Öğenin Nasıl Denetleneceğine İlişkin Son SözBurada nasıl kullanılacağına dair kısa bir kılavuz vardı Safari, Chrome ve Firefox dahil olmak üzere farklı web tarayıcılarında macOS'ta Element İnceleme aracı. Bizi sosyal medyada takip edin – . Mac'te Öğeyi Denetle aracını ne sıklıkta ve hangi amaçla kullanıyorsunuz? Düşüncelerinizi okuyucularımızla paylaşmaktan çekinmeyin.
Okunma: 0