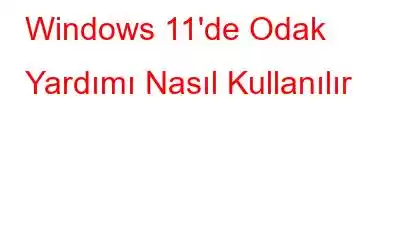Dikkat dağıtıcı unsurlar her yerde mevcuttur ve üretkenliğin düşmanıdır. Uygulama uyarıları göründüğünde bunalıyoruz ve dikkatimiz aşırı derecede dağılıyor. Windows 11'de uygulama uyarılarıyla bombardımana tutulmak rahatsız edici olabilir. Eğlenirken ve oyun oynarken uyarılarınızı gizlemelisiniz.
Windows 11'de Focus Assist'i kullanmak bu konuda bize yardımcı olacak mükemmel bir yaklaşımdır. Siz meşgulken bu işlev, siz onları tekrar görmeye hazır olana kadar tüm uyarıları gizleyecektir. Odak Yardımı'nı Windows 11'de kullanmak istiyorsanız yapmanız gerekenler aşağıda açıklanmıştır.
Windows 11'de Odak Yardımı nedir?
Microsoft'un Odak Yardımı başlangıçta aşağıdakilerden biri olarak piyasaya sürüldü: Windows 10'un 2018 güncellemesi çıktığında ortaya çıkan özellikler. Sessiz Saatler olarak bilinen eski bir özelliğin yerini alan Windows 11, önemli bir değişiklik getirmese de aracın kullanımını kolaylaştırıyor. Windows 11'deki Odaklanma Yardımı, uyarıların ekranınızda görünmesini engeller ve sunum moduna geçtiğinizde, oyun oynadığınızda veya bir uygulamayı tam ekran modunda kullandığınızda otomatik olarak devreye girebilir.
Windows 11'i Etkinleştirme Focus Assist?
Bilgisayarınızda nasıl dağıtılmadığını düşünüyorsanız Focus Assist'in varsayılan olarak kapalı olduğunu söyleyelim. Dolayısıyla, Windows 11'de Odak Yardımı'nı kullanmak istiyorsanız etkinleştirin.
Odak moduna hızlı bir şekilde girmenin en kolay yöntemlerinden biri, görev çubuğunda saatin sol tarafındaki ağ, pil veya ses seviyesi simgesine tıklamak veya Win+A tuşlarına basıp Odaklanma yardımını seçmektir. .
VEYA
Bunu arama kutusuna Odaklanma Yardımı yazarak başarabilirsiniz. Seçeneğe tıklayın ve ardından gereksinimlerinize göre mevcut alternatiflerden birini seçin.
Kapatabilir, yalnızca alarmları ayarlayabilir ve yalnızca öncelik verebilirsiniz. Alarm seçeneği etkinleştirildiğinde alarmlar dışındaki her şey engellenecektir. Öncelik seçeneğini seçerseniz yalnızca o listeye koyduğunuz uyarılar alınacaktır. Diğerlerinin tümü devre dışı bırakılacak.
Not: Görev çubuğunun en sağında, zamanın sağında bir ay sembolü fark ederseniz Odaklanma yardımı zaten etkindir.
Artık Windows 11'de Odak Yardımı'nı tüm varsayılan ayarlarla hızlı bir şekilde nasıl kullanacağınızı bildiğinize göre, bunu nasıl değiştireceğiniz aşağıda açıklanmıştır. Windows 11'in odak modu hakkında bilmeniz gereken diğer her şey aşağıda yer almaktadır.
Odak Yardımı Özelliğini Nasıl Özelleştirebilir ve Ayarlayabilirsiniz?
Önceki bölümde yalnızca nasıl yapılacağını öğrendiniz Focus'u yapılandırmak için s Varsayılan modda yardım. Belirli Odaklanma Yardımı spesifikasyonlarını istiyorsanız, görmek ve duymak istediğiniz bildirimleri kişiselleştirmek ve önceden tanımlanmış kuralları tanımlamak için Ayarlar'a erişmeniz gerekir.
Bunu yapmak için gereken adımlara bir göz atalım:
Adım 1: Öncelikle Ayarlar'ı açmanız (bunu görev çubuğunda aramanız veya arama kutusuna Ayarlar yazmanız) ve Sistem'i seçmeniz gerekir. Burada Odaklanma Yardımı seçeneğini keşfedeceksiniz. Buna tıklayın.
2. Adım: İki mod arasında geçiş yapma seçeneğine sahip olacaksınız: Yalnızca seçtiğiniz uygulamalardan gelen bildirimleri gösteren Yalnızca Öncelik ve yalnızca alarm uyarılarını gösteren ancak diğer tüm uygulamaları gizleyen Yalnızca Alarm bildirimler.
Windows 11'de Odak Yardımı'nı belirli bir modda etkinleştirmek ve hemen kullanmak için bunlardan herhangi birini seçin. Daha önce açıklandığı gibi, bu işlem doğrudan görev çubuğundan gerçekleştirilebilir.
3. Adım: Hangi uyarıların Odaklanma yardımını atlayabileceğini seçmek istiyorsanız öncelik listesini değiştirmeniz gerekir. Öncelik listesini özelleştir seçeneğinden.
Buradan, tüm aramaların ve farklı hatırlatıcıların yanı sıra sabitlenmiş kişilerden veya o sayfadaki listede bulunan diğer uygulamalardan gelen uyarıların açılmasına izin verebilirsiniz. Bildirim almak istediğiniz başka uygulamaları da eklemek istiyorsanız Uygulama ekle seçeneğini seçmeniz gerekir. Bir tanesini silmek için onu seçin ve Kaldır düğmesine basın.
4. Adım: Bu ayarları değiştirmek için Otomatik kurallar bölümüne doğru aşağı kaydırın:
Bunlar Sırasında Zamanlar: Odaklanma yardımının otomatik olarak başlatılması/durdurulması için bir başlangıç ve bitiş zamanı seçin. Bu her gün veya yalnızca hafta sonları ya da hafta içi olabilir.
Ekranımı kopyaladığımda: Ekranınızı başka bir monitöre kopyalarken bildirimleri devre dışı bırakmak için bunu etkinleştirin.
Ekranımı kopyaladığımda. Oyun oynuyorum: Tam ekran oyunlar, etkinleştirilirse Odaklanma yardımını etkinleştirebilir.
Bir uygulamayı yalnızca tam ekran modunda kullandığımda: Oyun modu gibi bu ayar, bir uygulamayı kullanırken bildirimleri devre dışı bırakır. uygulama tam ekran modunda.
Bir Windows özellik güncellemesinden sonraki ilk saat için: Özelliğin anlamı adından anlaşılabilir.
Ve Windows 11'inizde Odaklanma Yardımını özelleştirmeyi tamamladınız.
SSS
S1. Odaklanma yardımı nedir?
Cevap: Odaklanma yardımcısı, Windows'ta uyarıların ekranınızda görünmesini engelleyen güçlü bir özelliktir. Sunum moduna geçtiğinizde, oyun oynadığınızda veya bir uygulamayı tam hızda kullandığınızda otomatik olarak devreye girebilir. ekran modu.
S2. Windows 11'de odaklama yardımı nasıl kapatılır?
Cevap: Windows Ayarları –> Sistem –> Odaklama yardımına gidin (Windows tuşu + I)
Açtığınızda Odaklanma yardım penceresinde Odaklanma yardımını devre dışı bırakmak için Kapalı'yı seçin.
Sonuç
Ne kadar çabalarsanız çabalayın, özellikle sosyal medyayı şu anda kullanıyorsanız, bildirimleri her zaman görmezden gelemezsiniz. senin bilgisayarın. Kendinize sürekli söylediğiniz gibi, bu sadece bir saniye sürecek, ancak daha çok zaman alan bir aktiviteye dönüşüyor. Focus Sessions sayesinde bekleyebilecek bu tür uyarıları geçici olarak görmezden gelebilirsiniz. Ancak Windows 11'de Odak Yardımı'nı kullanırken önemli uyarıların geçmesine izin verebilirsiniz.
Makalenin Windows 11'de Odak Yardımı hakkında bilgi edinmenizde size yardımcı olduğunu umuyoruz. Görüşlerinizi bilmek istiyoruz. Bu gönderiyi daha kullanışlı hale getirmek için. Önerilerinizi ve yorumlarınızı aşağıdaki yorum bölümüne bekliyoruz. Makaleyi sosyal medyada paylaşarak bilgileri arkadaşlarınızla ve diğer kişilerle paylaşın.
Sizden haber almayı çok seviyoruz!
Facebook, Twitter, Instagram ve YouTube'dayız. Sorularınız veya önerileriniz için bize bildirin. Size bir çözümle geri dönmeyi seviyoruz. Teknolojiyle ilgili yaygın sorunlara ilişkin ipuçlarını, püf noktalarını ve yanıtları düzenli olarak yayınlıyoruz.
İlgili Konular –
Gelişmiş Bilgisayar Temizleme ile Önemsiz Dosyalar Nasıl Temizlenir
Nasıl Windows 11/10'da Silinen Geri Yükleme Noktalarını Kurtarmak İçin
Windows 2022 İçin En İyi 10 CPU Karşılaştırma Yazılımı
Windows 11'de Yavaş İnternet Hızı Sorunu Nasıl Düzeltilir?
Windows 10, 8, 7 (2022) için En İyi 10 Disk Yönetim Yazılımı
Okunma: 0