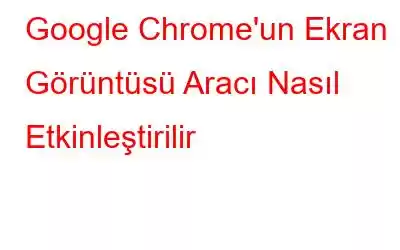Ekran görüntüsü aracı, Google Chrome'da bulunmayan popüler tarayıcı özelliklerinden biridir. Bu özelliği kullanarak kullanıcılar, tarayıcının ekran görüntüsü özelliklerini kullanarak web sayfalarının ekran görüntülerini alabilir. Google'ın amiral gemisi tarayıcısı Chrome, artık tam işlevsel bir yakalama aracına sahip olmasa da, bu yıl, yani 2022'de, deneysel ekran görüntüsü işlevselliğini dahil etti.
Chrome'un iki deneysel ekran görüntüsü özelliğini kullanan kullanıcılar, resimleri doğrudan ekranın içinde çekebilir ve değiştirebilir. tarayıcı. Henüz standart özellikler olmamasına rağmen oldukça etkili bir şekilde çalışmaya devam ediyorlar. Google Chrome'un deneysel ekran görüntüsü özelliklerini bu şekilde kullanıp etkinleştirebilirsiniz.
Google Chrome'un Ekran Görüntüsü Aracı Nasıl Etkinleştirilir
Chrome'un deneysel ekranını kullanarak sayfaların belirli dikdörtgen bölümlerini yakalanacak şekilde seçebilirsiniz. yakalama aracı. Ekran görüntüleriniz Windows panosuna kaydedilir.
1. Adım: Google Chrome tarayıcısını başlatın ve yeni bir sekme açın.
2. Adım: Chrome'daki web sayfası URL'si kutusuna chrome:/flags/ yazın.
3. Adım: Denemeler sekmesine erişin ve Enter'a basın.
4. Adım: Chrome'un Denemeler sekmesinin üst kısmındaki arama alanına ekran görüntüsü kelimesini yazın.
5. Adım: Masaüstü Ekran Görüntüleri açılır menüsünde Etkin'i seçin. Aynı zamanda, Masaüstü Ekran Görüntülerini Düzenleme Modu yazan ikinci seçenek için Etkin 'i seçin.
Adım 6: Görünen mavi "Yeniden Başlat" düğmesini seçin. Ekran görüntüsü almak istediğiniz web sitesini başlatın. Chrome URL çubuğunun sağ tarafındaki Bu sayfayı paylaş seçeneğini seçin.
7. Adım: Ardından, doğrudan aşağıdaki menüden yeni Ekran Görüntüsü seçeneğini seçin. .
8. Adım: Bu seçeneği seçtikten sonra aktif web sayfanız daha koyu hale gelecektir.
Adım 9: İmleci sayfada ekran görüntüsü almak istediğiniz yere getirin, ardından farenin sol düğmesini tıklayıp basılı tutun. Ekran görüntüsüne dahil etmek istediğiniz web sayfası bölümü boyunca dikdörtgeni sürükledikten sonra sol düğmeyi bırakın.
10. Adım: Google Chrome tarayıcısı görüntülenecektir. ekran görüntüsünü aldığınız görüntünün bir parçasını içeren bir ekran görüntüsü kopyalama kutusu. Resmi indirmek için cli Oradaki İndir seçeneğini işaretleyin. Alternatif olarak, MS Paint gibi bir resim düzenleyici başlatın ve Ctrl + V tuşlarını kullanarak yapıştırın.
11. Adım: Ekran Görüntüsü Kopyalandı kutusunun görüntülendiğini göreceksiniz. artık ekran görüntüsünü aldıktan sonra bir Düzenle seçeneği var. Düzenleyiciyi açmak için Düzenle simgesini tıklayın.
12. Adım: Ekran görüntünüze ek işaretçiler eklemek için Ok düğmesini tıklayın. Bir renk seçtikten sonra çizginin kalınlığını değiştirmek için çubuktaki kaydırıcıyı sürükleyin. Ok eklemek için farenin sol düğmesini basılı tutarken imleci görüntünün üzerine getirin.
13. Adım: Daireler ve kareler benzer şekilde eklenebilir ekran görüntülerine. Bir dikdörtgenin veya elipsin ana hatları için bir renk seçmek üzere bu simgelerden birine tıklayın. Şekilleri eklemek için işaretçiyi resmin üzerine getirin.
14. Adım: Resme birkaç kelime eklemek için Metin düğmesini tıklayın. Metin boyutunu değiştirmek için çubuktaki kaydırıcı hareket ettirilebilir. Bir metin kutusu oluşturmak için görsele tıklayın, ardından bir renk ve yazı tipi stili seçin. Daha sonra metin alanına bir şeyler yazabilirsiniz.
15. Adım: Kullanıcılar, düzenleyicinin Fırça özelliğini kullanarak fotoğraflarına bazı serbest biçimli boyamalar uygulayabilirler. . Boya fırçası kalınlığını değiştirmek ve bir renk seçmek için düzenleyicinin araç çubuğunda Fırça'yı tıklayın. İmleci görüntü bölgeleri üzerinde kaydırırken farenin sol düğmesini basılı tutmak biraz boya katacaktır.
Mükemmel Bir Ekran Görüntüsü Aracı – Gelişmiş Ekran Yakalama
En iyi ekran görüntüsü alma yöntemi ekran görüntüleri almak, bunları düzenlemek ve sonuçlar üretmek. Gelişmiş Ekran Yakalama, etkin bir pencerenin, tüm ekranın veya herhangi bir dikdörtgen alanın ekran görüntülerini almanıza olanak tanır. Ölçekleme, vurgulama ve kırpma, desteklenen temel düzenleme özelliklerinden bazılarıdır.
Tüm ekranın resmi. Bunu, etkin tarayıcınızdan bir sayfanın tamamını almak için kullanabilirsiniz.
Pencere yakalama işlemi. Çok sayıda açık pencereniz varsa, o anda açık olan bir pencerenin fotoğrafını çekin. etkin.
Resimleri düzenleyin. Çok çeşitli etkili görüntü işleme teknikleri kullanılarak resimler oluşturulabilir ve ekran görüntüleri değiştirilebilir. Resimler değiştirilerek ve açıklamalar eklenerek daha iyi hale getirilebilir.
Bir konum seçin. Etkin pencereden yakalamak istediğiniz bölgeyi veya alanı seçin.
kaydırılan bir pencereyi yakalayın. Hızlı bir şekilde yapabilirsiniz ve pencereyi veya web sayfasını kaydırarak her şeye kolayca ulaşabilirsiniz.
Ekranın renk seçicisi. Oluşturmayı kolaylaştırmak için renkler ekran görüntülerinden seçilebilir veya renk kodlarından kopyalanabilir.
İş hayatında istihdam edin. Yazılımınızın daha sonra değerlendirilebilmesi için bir video sunumu veya web konferansı kaydı yapın. Kolaylık sağlamak için sesli yorumları ve web kamerası akışını da kaydeder.
Google Chrome'un Ekran Görüntüsü Aracının Nasıl Etkinleştirileceğine İlişkin Son Söz
Muhtemelen Google'ın bunu yapma zamanı gelmiştir. Chrome'a bir ekran görüntüsü aracı ekleyin. Google Chrome'un deneysel ekran görüntüsü ve düzenleme modu özellikleri yakında standart işlevsellik haline gelebilir. Masaüstü Ekran Görüntüleri işaretini açarak şimdilik Google’ın ana tarayıcısında fotoğraf çekmeye başlayabilirsiniz. Alternatif olarak, yalnızca etkin pencere veya kayan ekran görüntüleri gibi ekran görüntülerini çok daha iyi bir şekilde yakalamak için Gelişmiş Ekran Kaydedici'yi de kullanabilirsiniz.
Bizi sosyal medyada takip edin – Facebook, Instagram ve YouTube. Sorularınız veya önerileriniz için bize bildirin. Size bir çözümle geri dönmek isteriz. Sık karşılaşılan teknik sorunlara ilişkin ipuçlarını, püf noktalarını ve yanıtları düzenli olarak yayınlıyoruz.
Okunma: 0