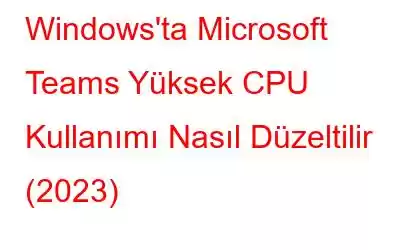Microsoft Teams, ekip işbirliği ve toplantılara yönelik popüler bir yazılımdır. En çok grup arama seçenekleriyle tanınır. Ancak Microsoft Teams zaman zaman önemli miktarda CPU işlem gücü tüketebilir. Bu durum öncelikle Microsoft Teams'in diğer yüklü uygulamalardaki sorunlar nedeniyle büyük miktarda CPU RAM kullanması durumunda ortaya çıkar.
Aksi takdirde bozuk uygulama dosyaları da soruna neden olabilir. Neyse ki Microsoft Teams'in yüksek CPU kullanımı sorununu gidermek basittir. Bu durumda dikkate alınması gereken tüm geçerli seçenekler şunlardır.
Windows'ta Microsoft Teams Yüksek CPU Kullanımı Nasıl Düzeltilir (2023)
Takım CPU'yu kolayca düzeltmek için aşağıda belirtilen talimatları izleyin. Windows PC'de kullanım sorunları.
Yöntem 1: Windows Güncelleme
Güncel olmayan Windows sürümleri, Microsoft Teams dahil çeşitli uygulamalarda yüksek CPU kullanımına neden olabilir. Her Windows güncellemesi, gelişmiş performans ve hata düzeltmeleri sağlar. Microsoft Teams'in yüksek CPU tüketimini çözmenin ilk adımı en son Windows güncellemesini edinmektir. Bunu şu şekilde yapabilirsiniz.
1. Adım: Ayarlar Panelini açmak için Windows + I tuşlarına basın.
2. Adım: Ardından Güncelleme ve Güvenlik'i seçin.
3. Adım: Düğmeyi tıklayarak güncellemeleri kontrol edin.
Bekleyen güncellemeler varsa, Windows bunları kontrol edecek ve varsa yükleyecektir. Bu, Microsoft Teams'in yüksek CPU kullanım sorunlarını çözecektir.
Yöntem 2: GPU Donanım Hızlandırmasını Kapatın
Microsoft Teams'in GPU Donanım Hızlandırması uygulamanın yükünü artırarak daha fazla işlem gerektirmesine neden olur. güç. Donanım hızlandırma, aynı görev için yalnızca genel amaçlı GPU'nuzu kullanarak performansı ve verimliliği artırır. Sorunu çözmek için Microsoft Teams GPU donanım hızlandırmayı devre dışı bırakın. Teams GPU donanım hızlandırmayı devre dışı bırakma adımları şunlardır:
1. Adım: Microsoft Teams'i kullanmaya başlayın.
2. Adım: Profil resminizi tıklayarak Ayarlar'ı seçin.
3. Adım: Sol bölmeden Genel'i seçin.
4. Adım: GPU donanım hızlandırmayı devre dışı bırak seçeneğinin işareti kaldırılmalıdır.
5. Adım: Bilgisayarınızı yeniden başlatın ve Microsoft Teams'i kullanmayı deneyin.
Devre dışı bırakma Teams GPU donanım hızlandırması can sıkıcı sorunu kısa sürede çözmenize kesinlikle yardımcı olacaktır. Sorun devam ederse , aşağıda paylaşılan başka bir geçici çözümü deneyin!
Yöntem 3: Okundu Bilgilerini Devre Dışı Bırakın
Microsoft Teams'in Okundu bilgisi işlevi, alıcı mesajınızı okuduğunda sizi bilgilendirir. Diğer kişi mesajınızı aldığında Görüldü göstergesi görünecektir. Mesaj gönderilmezse Gönderildi göstergesi görünecektir.
Öte yandan bu özellik Teams'in aşırı CPU kullanımından sorumlu olabilir. Teams'de okundu bilgilerini kapatmak için aşağıdaki talimatları izleyin.
1. Adım: Teams'i başlattıktan sonra Ayarlar'a gidin.
2. Adım: Sol bölmeden Gizlilik'i seçin.
3. Adım: Okundu bilgisi anahtarını kapatın.
4. Adım: Sorunun çözülüp çözülmediğini görmek için Microsoft Teams'i yeniden başlatın. Bu işe yaramazsa Microsoft Teams'in yüksek CPU kullanımı sorunlarını düzeltmek için listedeki bir sonraki seçeneğe geçin.
Bu, Windows'unuzdaki can sıkıcı "Teams CPU kullanımı" sorununu çözmenize yardımcı oldu mu? PC/dizüstü bilgisayar mı? Cevabınız evet ise aşağıdaki yorumlar bölümünde deneyiminizi paylaşın!
Yöntem 4: Microsoft Teams Veri Önbelleğini Temizleme
Microsoft Teams, diğer programlar gibi, önbellek verilerini kaydeder. Programın kullanıcı deneyimini iyileştirmesine ve yükleme sürelerini kısaltmasına yardımcı olur. Ancak önbellek verilerinin bozulması uygulamanın hızını doğrudan etkileyebilir. Yüksek CPU kullanımı sorununu düzeltmek için Microsoft Teams önbellek verilerini temizlemeniz gerekir. Bunu şu şekilde yaparsınız.
1. Adım: Çalıştır iletişim kutusunu başlatmak için Win + R tuşlarına basın.
2. Adım: %appdata% yazdıktan sonra Tamam'ı tıklayın.
3. Adım: Microsoft klasörüne ve ardından Teams'e gidin.
4. Adım: Blob depolama, önbellek, GPUcache ve veritabanları klasörlerindeki her şeyi silin.
5. Adım: Bilgisayarınızı yeniden başlatın ve ardından Microsoft Teams'i başlatın.
Gelişmiş Bilgisayar Temizleme
Windows PC'deki geçici dosyaları ortadan kaldırmak için Gelişmiş Bilgisayar Temizleme'yi de kullanabilirsiniz. Tüm önbellekleri tamamen silmek ve bilgisayarınızda ek alan açmak için Advanced PC CleanUp gibi profesyonel bir yazılıma ihtiyacınız olacak. Gelişmiş PC Temizleme, gereksiz dosyaları Windows 10 bilgisayarınızdan kaldırmanın en etkili yoludur. Çöp dosyalarının yanı sıra bilgisayarınızı tamamen optimize edebilen güçlü bir programdır. Bu program bilgisayarınızın sorunsuz ve hatasız çalışmasını sağlamak için tavsiye edilir.
Yöntem 5: Microsoft Teams'in Güncellemelere İhtiyacı Var
Yüksek CPU tüketimi eski yazılımlardan da kaynaklanabilir. Sorunu çözmek için uygulamanın en son sürümünü indirmeniz gerekir. Microsoft Teams'i nasıl güncel tutacağınız aşağıda açıklanmıştır.
1. Adım: Microsoft Teams uygulamasını açın.
2. Adım: Sağ üst köşedeki üç noktadan Ayarlar'ı seçin.
3. Adım: Sol bölmede, Ekipler Hakkında'ya ve ardından Sürüm'e tıklayın.
4. Adım: Bekleyen güncellemeler varsa, Microsoft Teams bunları kontrol edecek ve varsa yükleyecektir.
Bu muhtemelen bir tanesidir. Bilgisayarınızdaki "Teams CPU Kullanımı" sorununu çözmenin en kolay ve en hızlı yoludur.
Yöntem 6: Microsoft Teams Yeniden Yüklenmelidir
Yukarıdaki eylemlerden hiçbiri yüksek CPU sorununu başarıyla çözmediyse Microsoft Teams'te kullanım sorunu yaşıyorsanız programı yeniden yüklemeyi düşünebilirsiniz. Bozuk program dosyalarının neden olduğu sorunlar yeniden yüklemeyle çözülecektir. Microsoft Teams'i kaldırma prosedürleri aşağıda gösterilmiştir.
1. Adım: Win + I kısayolunu kullanarak Ayarlar'a gidin.
2. Adım : Uygulamalar'a ve ardından Uygulamalar ve Özellikler'e gidin.
3. Adım: Microsoft Teams'i arayın.
4. Adım: Microsoft Teams'e tıkladıktan sonra Kaldır düğmesini seçin.
5. Adım: Şimdi Microsoft Teams indirme web sitesine gidin ve masaüstü istemcisini edinin. .
6. Adım: Teams'i bilgisayarınıza yüklemek için kurulumu çalıştırın.
Umarım bu size aşağıdaki konularda yardımcı olur: can sıkıcı "Takımlar CPU kullanımı" sorunundan herhangi bir sorun yaşamadan kolayca kurtulun.
Windows'ta Microsoft Teams Yüksek CPU Kullanımının Nasıl Düzeltileceği Konusunda Son Söz (2023)
Umarım Cevaplar sorunun çözümünde etkili oldu. Microsoft Teams harika bir araç olsa da zaman zaman çok fazla CPU işlem gücü gerektirebilir. Belirli uygulama içi değişiklikler yaparak, Teams GPU donanım hızlandırmayı devre dışı bırakarak, güncellemeler üzerinde çalışarak ve daha fazlasını yaparak Microsoft Teams'in yüksek CPU kullanım sorunlarını kolayca düzeltebilirsiniz.
Bizi sosyal medyada takip edin – . Sorularınız veya önerileriniz için lütfen aşağıdaki yorumlar bölümünde bize bildirin. Güvenilir çözümlerle size geri döneceğiz. Soruların yanıtlarıyla birlikte düzenli olarak ipuçları ve püf noktaları yayınlıyoruz. teknolojiyle ilgili ortak sorunlar. O halde WeTheGeek'te okumaya devam edin!
Okunma: 0