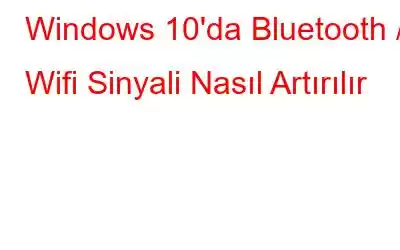Wi-Fi aralığıyla ilgili sorunlar mı yaşıyorsunuz? Wi-Fi sinyalinizi nasıl güçlendireceğiniz aşağıda açıklanmıştır.
Onsuz yaşayamayacağınız birkaç şeyi saymanız istendiğinde bu ne olurdu? Aile mi, arkadaşlar mı, araba mı, duş mu, kahve mi, çikolata mı yoksa Wi-Fi mi?
Nüfusun büyük çoğunluğu için Wi-Fi'nin kullanıldığını ve bu nedenle vazgeçilmez hale geldiğini bilmek sizi şaşırtabilir. Ailemize ve arkadaşlarımıza ara verebiliriz ama internete ara veremeyiz, bu nedenle Wi-Fi menzili veya bağlantıyla ilgili sorunlar ortaya çıktığında hayal kırıklığına uğrarız.
Ancak endişelenmeyin, bu sorun giderme kılavuzunda Bluetooth sinyalini ve Wi-Fi menzilini artırmanın yollarını öğreneceğiz.
Wi-Fi menzili nasıl genişletilir ve güçlendirilir Wi-Fi Sinyali?
Wi-Fi, kabloları ortadan kaldırmanın ve çalışma alanını düzenli tutmanın harika bir yoludur. Ancak Windows 10'u güncelledikten sonra birçok kullanıcı Wi-Fi aralığı sorunlarıyla karşılaştığını bildirdi. Söylediklerimizle bağlantı kurabiliyorsanız doğru yerdesiniz.
Bu yazıda Bluetooth sinyallerini nasıl artıracağımızı ve Wi-Fi kapsama alanını nasıl genişleteceğimizi öğreneceğiz.
Windows 10'da Wi-Fi Sinyalini Artırmanın En İyi 11 Yolu
1. Ağ bağdaştırıcısı sürücülerini güncelleyin
Wi-Fi aralığıyla ilgili sorunlar genellikle güncel olmayan veya bozuk sürücülerden kaynaklanır. Bu nedenle, kablosuz ağlarla ilgili sorunları düzeltmek ve Wi-Fi aralığını genişletmek için ağ bağdaştırıcısı sürücülerini güncellemeniz önerilir. Bu hem manuel hem de otomatik olarak yapılabilir.
Sürücüleri manuel olarak güncellemek için üreticinin web sitesini ziyaret etmeniz ve kullandığınız işletim sistemine göre doğru sürücüyü almanız gerekir.
Bunu manuel olarak nasıl yapacağınızı öğrenmek için önceki yazımızı da okuyabilirsiniz.
Ancak, bunu manuel olarak yapacak zamanınız veya sabrınız yoksa, Windows için en iyi sürücü güncelleme yazılımı olan Advanced Driver Updater'ı kullanabilirsiniz. Bu aracı kullanarak eski, bozuk ve eksik sürücüleri hemen güncelleyebilirsiniz.
Gelişmiş Sürücü Güncelleyiciyi nasıl kullanacağınızı öğrenmek için aşağıdaki adımları izleyin:
1. Advanced Driver Updater'ı indirip yükleyin.
2. Sistemi eski sürücülere karşı taramak için yazılımı başlatın
3. Şimdi Taramayı Başlat'a tıklayın ve taramanın bitmesini bekleyin
4. İşiniz bittiğinde güncel olmayan sürücülerin bir listesini göreceksiniz.
5. Güncel olmayan ağ sürücüsünü güncellemek için yanındaki Sürücüyü güncelle seçeneğine tıklayın.
Not: Güncellemek için ürünün deneme sürümünü kullanıyorsanız d nehirlerde, her sürücünün yanındaki Sürücüyü güncelle düğmesine tıklamanız gerekir. Ancak Pro sürümünüz varsa, Tümünü Güncelle'yi tıklatarak güncel olmayan tüm sürücüleri tek seferde güncelleyebilirsiniz.
6. Sürücüyü güncelledikten sonra, sürücüyü yeniden başlatın.
Şimdi Wi-Fi'ye bağlanmayı deneyin, herhangi bir sorunla karşılaşmamalısınız.
Neden sürücü güncelleme yazılımı kullanmalısınız?Sürücüleri güncellemeye yönelik özel bir araç, sistemi güncel olmayan sürücülere karşı hızla tarar. Üstelik sahip olduğu sürücü veri tabanı, kullanıcının üreticinin sitesine gitmesine gerek kalmadan uyumlu ve güncel sürücüyü almasını sağlar. Sadece bu değil, Gelişmiş Sürücü Güncelleyici gibi araçlar da eski sürücünün yedeğini tutar ve bir şeyler ters giderse sürücüyü geri yüklemenize olanak tanır.
2. Hassasiyet değerini değiştirin
Hassasiyet değerini değiştirmek Wi-Fi sinyalini güçlendirmeye de yardımcı olur. Değeri değiştirmek için aşağıdaki adımları izleyin:
1. Windows arama çubuğuna Cihaz Yöneticisi yazın.
2. Burada Wi-Fi bağdaştırıcısı/ağ bağdaştırıcısını bulun, sağ tıklayın > Özellikler
3. Açılan yeni pencerede Gelişmiş sekmesine tıklayın ve Özellik altında Dolaşım Hassasiyeti seçeneğini seçin. Ardından, Değer'in altındaki aşağı oku tıklayın ve En Yüksek veya En Yüksek'i seçin.
4. Buna ek olarak Anten Çeşitliliği Seçiminin Otomatik > tamam olarak ayarlandığından emin olun.
5. Değişiklikleri uygulamak için sistemi yeniden başlatın.
Şimdi kablosuz ağı kullanmayı deneyin, herhangi bir sorunla karşılaşmamalısınız.
3. Kablosuz bağdaştırıcı ayarlarını değiştirin
Windows 10'daki kablosuz bağdaştırıcılar orta güç tasarrufu modunda çalışacak şekilde ayarlanmıştır ve bu bazen Wi-Fi aralığını etkileyebilir. Bu sorunu gidermek için Wi-Fi adaptör ayarlarını Maksimum performans olarak değiştirmeniz önerilir.
Bunu yapmak için şu adımları izleyin:
1. Windows + R tuşlarına basın ve kontrol yazın.
2. Güç Seçeneklerini arayın ve çift tıklayın.
3. Ardından Plan ayarlarını değiştir
4'ü tıklayın. Şimdi ardı ardına gelen pencereden Gelişmiş güç ayarlarını değiştir seçeneğini seçin.
5. Bu, yeni bir açılır pencere açacaktır, Kablosuz Adaptör Ayarları'nı arayın > çift tıklayın. Daha sonra Güç Tasarruf Modu'na çift tıklayın ve Ayarlar'ın yanındaki aşağı oka tıklayın > Maksimum Performans'ı seçin.
6. Uygula > Tamam'ı seçin.
Ek İpucu
İpucu: Bu çok fazla iş gibi görünüyorsa Yüksek performans moduna geçebilirsiniz. Bu, Güç Tasarrufunu otomatik olarak Maksimum Performansa ayarlayacaktır. Yüksek'e geçiş Performans, dizüstü bilgisayarın pilini hızla tüketecektir.
4. Bluetooth'u devre dışı bırakın
Bazı durumlarda Bluetooth adaptörünü devre dışı bırakarak Wi-Fi menzili sorunlarını düzeltebilirsiniz. Bunu yapmak için aşağıdaki adımları izleyin:
1. Çalıştır penceresini açmak için Windows + R tuşlarına basın
2. devmgmgt.msc'yi girin
3. Bluetooth'u arayın ve genişletmek için çift tıklayın
4. Bluetooth adaptörünü seçin > sağ tıklayın > Devre Dışı Bırak
Bu, Wi-Fi sinyalini artırmaya yardımcı olacaktır.
5. Kablosuz kartını kontrol edin
Bazen bir donanım sorunu olduğunda, Wi-Fi aralığıyla ilgili sorunlarla karşılaşabilirsiniz. Durumun böyle olmadığından emin olmak için bağlantıyı ve Wi-Fi kartını kontrol edin. Gerekirse kartı değiştirin; bu, Wi-Fi sinyalinizi güçlendirmeye yardımcı olacaktır.
6. Yönlendiricinin kablosuz kanalını değiştirin
Birden fazla kablosuz ağ aynı kanalı kullanıyorsa bazı parazitler meydana gelebilir. Bu sorunu çözmek için kablosuz kanalınızı manuel olarak ayarlayın. Bu konuda daha fazla bilgi edinmek için yönlendiricinin kullanım kılavuzuna bakın.
7. Wi-Fi adaptör antenini değiştirin
Kullandığınız yönlendirici veya Wi-Fi adaptörünün değiştirilebilir bir anteni varsa, onu daha güçlü bir antenle değiştirin. Bu, en iyi kablosuz kalitesini ve Wi-Fi aralığını sağlayacaktır.
8. Anten çeşitliliğini Yardımcı olarak ayarlayın
Wi-Fi aralığını genişletmek için Anten çeşitliliğini Yardımcı olarak ayarlayın. Bunu yapmak için aşağıdaki adımları izleyin:
1. Windows arama çubuğuna Cihaz Yöneticisi yazın, en iyi sonucu seçin ve açın.
2. Gelişmiş sekmesine tıklayın > Anten çeşitliliğini Yardımcı olarak ayarlayın.
3. Değişiklikleri kaydedin, Wi-Fi sinyali güçlendirilmemelidir.
9. Kartın doğru şekilde takıldığından emin olun
Wi-Fi kartı doğru şekilde takılmadığında sinyalle ilgili sorunlarla da karşılaşabilirsiniz. Kartın doğru şekilde bağlandığından emin olmak için PCI yuvasına bakın.
10. Yönlendirici donanım yazılımını güncelleyin
Bazı durumlarda yönlendirici donanım yazılımını güncellemek, Wi-Fi menzilindeki sorunun çözülmesine yardımcı olur. Bu konuda daha fazla bilgi edinmek için yönlendirici kılavuzunu kontrol edebilirsiniz. (Bunu yapmak için gereken adımlar yönlendiriciden yönlendiriciye değişir.)
11. Bant tercihini değiştirin
Modern yönlendiriciler 5 GHz frekansla uyumludur. Yönlendiriciniz destekliyorsa buna geçin; bunu yapmak Wi-Fi sinyalini güçlendirecektir.
Wi-Fi Sinyalleri Nasıl Artırılır?
Kablosuz ağları herkes olduğu gibi kullanmayı sever. onların avantajları. Ancak Wi-Fi menzilinde bir sorun olduğunda her şey durma noktasına gelir. İle Bu sorunu çözmek ve Wi-Fi sinyalini güçlendirmek için sorunu çözmenin ve Bluetooth sinyal gücünü artırmanın en iyi yollarını listeledik. Umarız Wi-Fi kapsama alanının nasıl genişletileceğine ilişkin sorunuza yanıt verebilmişizdir.
Yorumlar bölümünde sizin için en uygun adımın hangisi olduğunu bize bildirin. Ayrıca sürücüleri güncel tutmak ve sürücüyle ilgili sorunlarla karşılaşmamak için Gelişmiş Sürücü Güncelleyiciyi kullanmanızı öneririz.
Okunma: 0