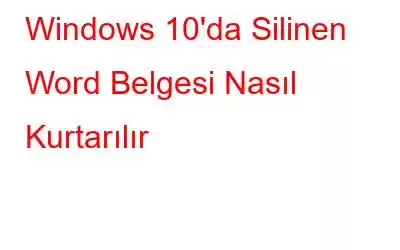Önemli bir Word Belgesini veya dosyanızı yanlışlıkla sildiyseniz, program çöktüğünde ortadan kaybolur. Umutsuzluğa kapılmayın, kaydedilmemiş Word belgelerini Windows PC'nize geri yüklemek için aşağıdaki geçici çözümleri uygulayabilirsiniz.
Aceleniz mi var?
Peki, Word Belgelerini kurtarmak için çılgınlar gibi çabalıyorsanız , karşılaştığınız en olası senaryoya doğrudan atlamak için aşağıdaki bağlantılara tıklayın:
Hazır mısın? Haydi okuyalım!
Word Belgeleri Nasıl Kaybolur veya Kaçırılır?
İstatistiklere göre çoğu Word belgesi SHIFT + DELETE tuşlarına basıldığında yanlışlıkla silinir. İnsan hatasından sonra Word Belgelerinin kaybolmasının en yaygın nedeni, sistemin beklenmedik bir şekilde kapanması ve MS Word programının çökmesidir. Sık karşılaşılan diğer bir hata da dosyanızı kaydetmeyi unutmanız ve dosyanın Otomatik Kurtarma listesinde bile görünmemesidir.
Veri kaybı senaryosu ne olursa olsun, basit bir dikkatsizlik veya teknik aksaklık, silinen dosyaları kesinlikle kurtarabilirsiniz. word belgelerini çok fazla sorun yaşamadan.
Yanlışlıkla Silinen Word Belgesini Kurtarmanın Kolay Yöntemleri
Kaybolan/silinen/kaydedilmeyen Word dosyalarınızı bu şekilde kolayca geri alabilirsiniz.
< h3 kimliği = "a" >1. Silinen Word Belgelerini KurtarmaKayıtlı Word Belgeniz yanlışlıkla silinirse, dosyaları Geri Dönüşüm Kutusu'ndan veya özel bir Word Belgesi Kurtarma aracı aracılığıyla geri yüklemek için uygulayabileceğiniz iki yöntem vardır.
Uygula yanlışlıkla kaybolan/silinen Word belgelerinizi geri getirmek için aşağıdaki düzeltmeleri yapın:
Senaryo 1 - Silinen Dosyaları Geri Dönüşüm Kutusundan Geri YüklemeWord Belgesini silme işlemini geri almak için tek yapmanız gereken:
ADIM 1- Geri Dönüşüm Kutusu'na gidin ve silinen dosyanın hala orada olduğundan emin olun.
ADIM 2- Adından emin değilseniz, dosya türlerini aramaya başlamalısınız: DOX, DOC, DOT, vb.
ADIM 3- Bunu bulduğunuzda, istediğiniz Word Belgelerini seçin ve tıklayın. dosyayı başarılı bir şekilde kurtarmak için Geri Yükle seçeneğini kullanın.
Senaryo 2 - Word Dosya Kurtarma Aracını Kullanarak Kayıp/Silinmiş/Eksik Belgeleri Geri Alma
Bu noktada profesyonel bir dosya kurtarma işlemine başvurabilirsiniz. Gelişmiş Disk Kurtarma gibi bir yazılım. Bu yetkin araçla, silinen Word belgelerini ve diğer multimedya dosyalarını Geri Dönüşüm Kutusu'ndan, HDD'den, Bellek Kartı, USB Flash Sürücü ve diğer harici depolama aygıtları.
ADIM 1- Buraya tıklayarak Gelişmiş Disk Kurtarma'yı yükleyin:
2. ADIM - Bu Word Dosya Kurtarma Yazılımını Windows sisteminizde başlatın. Ana kontrol panelinden silinmiş Word belgelerini ve diğer multimedya dosyalarını taramak istediğiniz sürücüyü seçmeniz gerekir. Gösterim amacıyla, burada Sabit sürücüyü ve ardından sürücü harfini taramayı seçiyoruz.
ADIM 3- Şimdi Taramayı Başlat düğmesine ve ardından Tarama Türü: Hızlı ve Derin.
Hızlı ve kapsamlı bir tarama gerçekleştirmek istiyorsanız Hızlı Tarama'yı seçin.
Silinen/kayıp dosyaların maksimum sayısını almak istiyorsanız Derin Tarama'yı seçin.
ADIM 4- Tarama biter bitmez Önizleme ve Kurtar gibi seçenekleri göreceksiniz.
Size bir Kurtarılan dosya sayısı, taranan toplam dosya ve daha fazlası hakkında somut rapor.
Bu Word Dosya Kurtarma Yazılımı hakkında daha fazla bilgi edinmek için incelemenin tamamına buradan göz atın!
Mutlaka Okumalısınız:
- EaseUS Veri Kurtarma ve Gelişmiş Disk Kurtarma: En İyisi Hangisi?
- 16 Mac için En İyi Veri Kurtarma Yazılımı
2. Kaydedilmemiş Belgeleri Geri Yükleme
Otomatik kaydetmeye büyük ölçüde güveniyoruz, ancak dosyamızı düzgün bir şekilde kaydetmediğimizde büyük miktarda ilerleme kaydediliyor ve bazen Word Belgelerinin tüm sürümleri kayboluyor. Ancak kaydedilmemiş Word Dokümanlarını geri yüklemeyi son derece kolaylaştırdığı için Microsoft'a teşekkür ederiz.
Word dosyalarınızı kurtarmak için tek yapmanız gereken:
ADIM 1- MS Word'ü başlatın ve üst menü çubuğunda bulunan Dosya sekmesine gidin.
ADIM 2- Biraz aşağı kaydırın ve Belgeyi Yönet seçeneğine tıklayın. Burada ekranınızda beliren açılır listeden Kaydedilmemiş Belgeleri Kurtar'ı seçmeniz gerekiyor.
3. ADIM - Listeden eksik veya kayıp Word dosyalarınızı bulun. Eğer son çalışmanızsa muhtemelen görünecektir.
ADIM 4- Belgeye tıklayın ve ekranın sağ üst köşesindeki Farklı Kaydet butonuna basın.
3. PC veya Program Çökmelerinden Sonra Word Dosyalarını Geri Alın
Verilerinizi korumak için cihazınızı düzenli olarak yedekliyorsanız, dosyalarınızı kurtarmak için Dosya Geçmişi seçeneğini kullanabilirsiniz. Bu sayfada, kayıp bir Word Belgesini kurtarmak için Dosya Geçmişi yedekleme seçeneğini nasıl kullanacağınızı göstereceğiz.
F Dosyalarınızı geri almak için aşağıdaki talimatları izleyin:
ADIM 1- Görev Çubuğunun Arama kutusuna Dosyaları geri yükle yazın.
ADIM 2- Görünen sonuçlardan Dosyalarınızı Dosya Geçmişi ile Geri Yükle seçeneğini seçin.
3. ADIM - Geri almak istediğiniz şeyi geri yükleyin.
4. ADIM - Anında geri almak için Geri Yükle düğmesine basın. dosyalarınızı orijinal konumlarına taşıyın. Alternatif olarak, dosyayı yeni bir konuma kaydetmek için Geri yükle düğmesini tıklayabilirsiniz.
Alternatif olarak, Right Backup gibi güvenilir bir bulut depolama hizmetine güvenebilirsiniz. Çözüm güvenilirdir ve tüm önemli belgelerinizi, dosyalarınızı, değerli fotoğraflarınızı, videolarınızı ve daha fazlasını güvenli bir yerde saklamanıza yardımcı olabilir.
Hepsi bu kadar arkadaşlar! Bunlar, Windows 10'da kaybolan/kaydedilmemiş/silinmiş Word belgelerini kurtarmanıza yardımcı olacak bazı harika tüyolardır. Başka bir yöntem biliyorsanız, önerilerinizi aşağıdaki yorumlar bölümünde bize bildirin. Ayrıca, başka bir Word Belgesi Kurtarma Aracı biliyorsanız, aşağıda onları da çekin!
Sonraki Okuma:
- En İyi Fotoğraf Kurtarma Yazılımı (Ücretsiz ve Ücretli)
- Kalıcı Olarak Silinen Excel Dosyaları Nasıl Kurtarılır?
- Windows 7, 8, 10 PC'de Kalıcı Olarak Silinen Dosyalar Nasıl Kurtarılır?
- Biçimlendirilmiş Sabit Diskten Veriler Nasıl Kurtarılır?
Sıkça Sorulan Sorular
S1. Şu Anda En İyi Dosya Kurtarma Yazılımı Hangisi?
Birden fazla işletim sistemi için çok sayıda veri kurtarma yazılımı olmasına rağmen. Piyasadaki en iyisi Windows için Gelişmiş Disk Kurtarma ve Mac için EaseUS Veri Kurtarma Sihirbazıdır.
Q2. Kalıcı Olarak Silinen Bir Word Belgesini Nasıl Kurtarırım?
Özel bir Word Dosya Kurtarma Yazılımı kullanmak, kalıcı olarak silinen Word belgelerini geri almak için muhtemelen en iyi seçenektir. Ancak yazılımı hemen yüklediğinizden ve geri yüklemeye çalıştığınız dosyanın üzerine herhangi bir şey yazmadan önce taramayı hızlı bir şekilde başlattığınızdan emin olun.
Q3. Kapattığım Bir Word Belgesini Kaydetmeden Nasıl Kurtarırım?
Dosyalarınızı geri almak için:
- Dosya sekmesine basın.
- En Son Kullanılanlara Git.
- Son Kullanılan Belgeleri Bul.
- Kaydedilmemişleri Kurtar'a basın Belgeler.
Kolayca yeniden kaydedebilmeniz için Otomatik Kaydetme işlevini açtığınızdan emin olun. gelecekte kaydedilmemiş Word dosyalarını kullanabilirsiniz. Bunu yapmak için: Word'ü başlatın > Dosya > Seçenekler'e gidin > sol bölmedeki Kaydet seçeneğinden > Otomatik Kurtarma Kaydetme bilgilerini her x dakikada bir kontrol etmeniz yeterlidir.
Okunma: 0